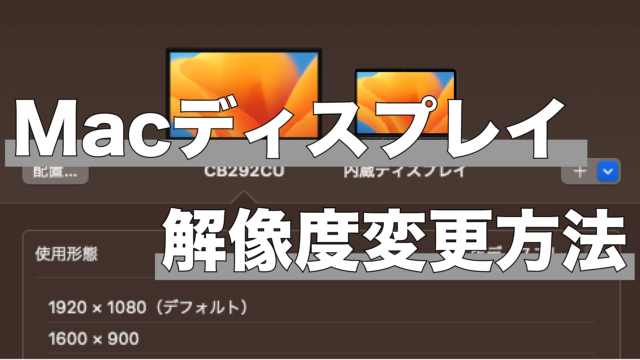どうも、こっこです。
今回は知り合いから預かったMacbook Pro(Mid 2010)が、どうしても動作が重くて使い物にならないとのことだったので、一度はやってみたかった古いMacbook Proの分解と簡単なアップグレードをしてみました。
作業自体は全く難しくなく、ちゃんと解説を読めば初心者でも簡単にMacbook Proをアップグレードすることができます。いかんせんCPU、GPUだけは低スペックなので、結論それほどいいものが出来上がったわけでは無いんですけどね^^;
まぁ楽しんで最後まで読んでいってください。
目次
Macbook Pro(Mid 2010)交換前スペック
今回HDDを交換する端末のスペックはこちら
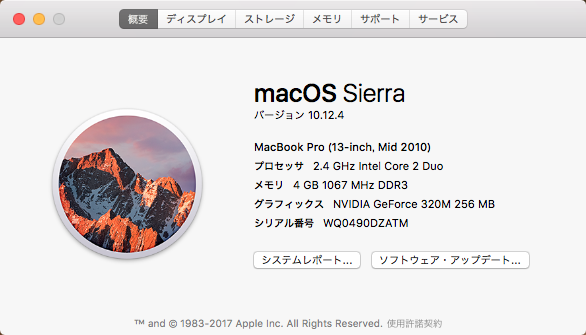
CPUがCore2Duoということで、2.4GHzですね。
グラフィックスもこれじゃあ大して使い物にならないですね^^;
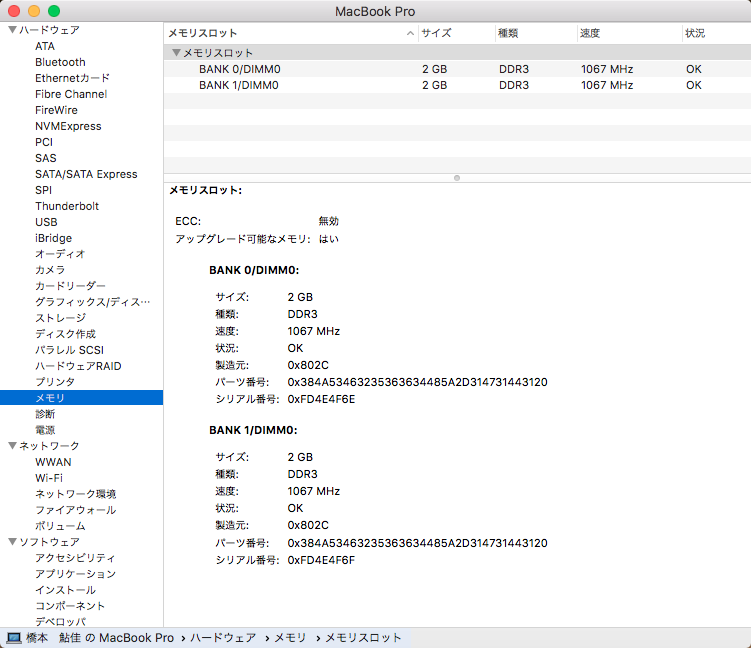
この端末はメモリスロットが2つあり、2GB✕2枚で4GBです。
最大16GBまで積むことができるとのことなので、まずは一旦2GBメモリ1枚を4GBに交換して計6GBにしてみます。
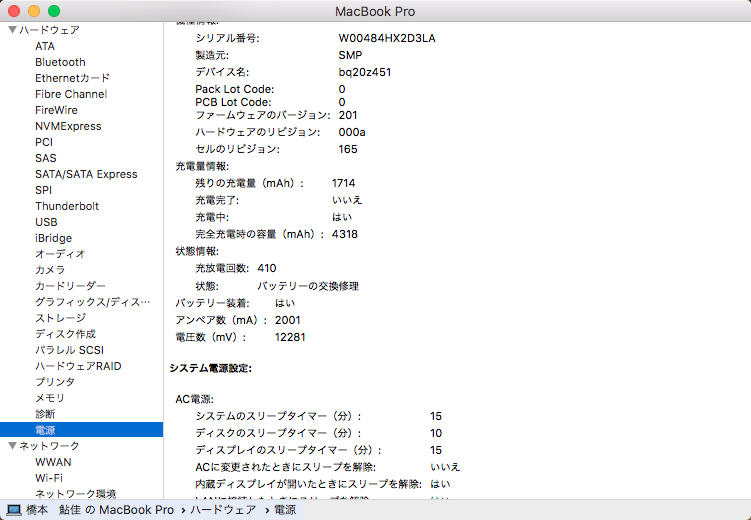
バッテリーの充放電回数は410回ということで、これも交換してあげたかったところではありますが、このMacbook Proがメインの端末になるわけでは無さそうなので、今回はバッテリーは無視していきます。
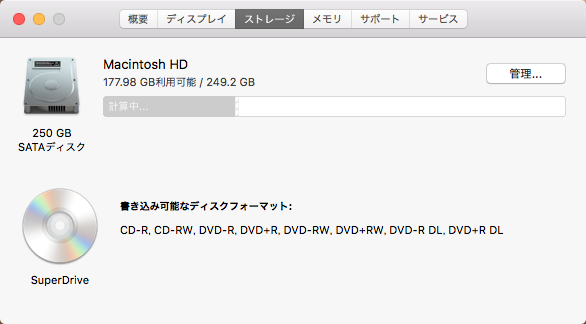
今回交換していくストレージですが、250GBのHITACHI製純正HDDが入っていました。こいつを交換していきます。
HDD→SSDへの交換手順
さて本題のHDD交換をしていきます。手順はとても簡単で、複雑な配線等は無いため誰でも交換することができます。
今回使用するSSDはこちら↓

KingFastっていうメーカーの240GBSSDです。秋葉原のツクモに3780円(税抜)くらいで売っていたので安いと思って買ってきました。
HDDを外してSSDを入れるだけ
交換する手順ですが、まずは背面を+ドライバーでネジを開けていくわけですが、あまりに簡単な部分なのでそこは割愛。背面を開けられるとこんな感じになります。

左下の部分がHDDになります。ここを丁寧に外して交換していきます。
HDDを持ち上げるには2箇所だけネジを外します。

ネジを外すことができれば黒いバーごと持ち上がると思います。あとでSSDに交換したときに戻していきますので、ネジ共々無くさないように保管しておきましょう。
フラットケーブルの先っちょ、HDDとの結合部分をゆっくりと外していきます。


力を入れずに簡単に外すことができますので、丁寧に扱ってあげてください。この黒い線が断線してしまうとストレージ類を入れることができなくなってしまいますので、優しく扱います。
HDDを外すとそのHDD自体の端に4つのマウントネジがついています。これだけは特殊なネジが必要になります。六芒星というか六角というか、そんな感じのネジですね。

まぁこんなMacbook Proの分解なんてする人は精密ドライバーセットとか持っているだろうと思うので、いろいろ割愛します。
さてさて、この4箇所のネジを外して、SSDの同じ場所に4つ挿入してあげます。
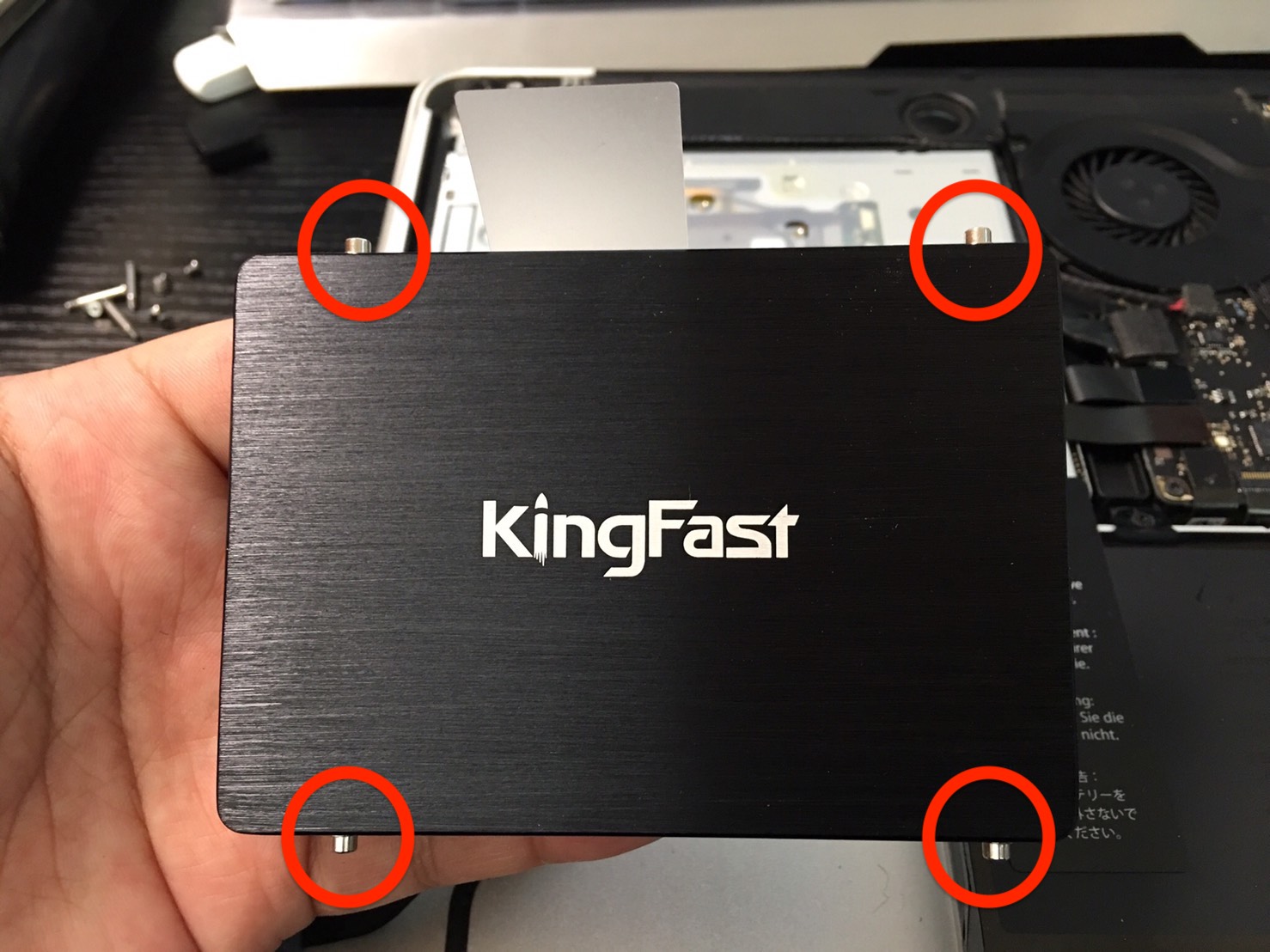
あとはさっき外したフラットケーブルにSSDを差し込んでもとに戻してあげます。外した黒いバーと2箇所の黒いネジも戻してあげることを忘れずに。しっかりネジを締めることができれば、SSDが動かずにガチガチに固定できるはずです。

メモリも交換
メモリの交換はHDDの交換よりも更に簡単です。
メモリが刺さっている部分の左右に柔らかいバーがあるので、これを優しく左右に開いてあげるとメモリの1枚目が上に向きますので、これを抜いてあげます。
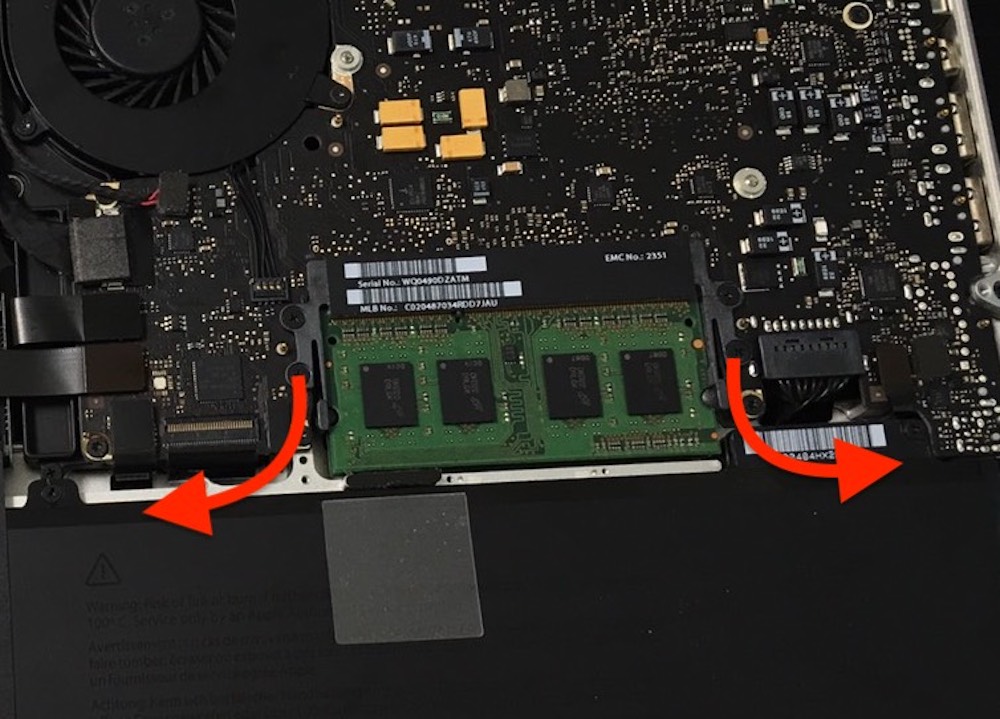
2枚目のメモリがその下に見えると思いますが、今回はメモリ1枚だけの交換なので交換する4GBのメモリを穴に合うように挿入し、上からカチッと言うまで押してあげるだけでOKです。
MacOSインストール手順
HDDをSSDに交換は完了しても、新しいSSDの中身は空っぽです。この中にMacのOSをインストールする必要があります。
今回のこの端末はMacbook Pro(Mid 2010)ということで、ギリギリHigh Sierraがインストールできる端末です。最新のMojaveはインストールできませんでした。
インストールディスクを作成
インストールディスクを作成するにあたり必要なものとしては、USBメモリ(8GB以上ほしい)と別のMac端末が必要になります。
今回は自分で元々保有していた8GBのUSBメモリと、Mac端末としてはiMac(Late 2012)を使用していきます。
やるべきことはMacのサポートページに記載されているので、そのとおりに進めていきます。
- インストーラのダウンロード
- ターミナルでコマンド実行
- インストールされるまで待機
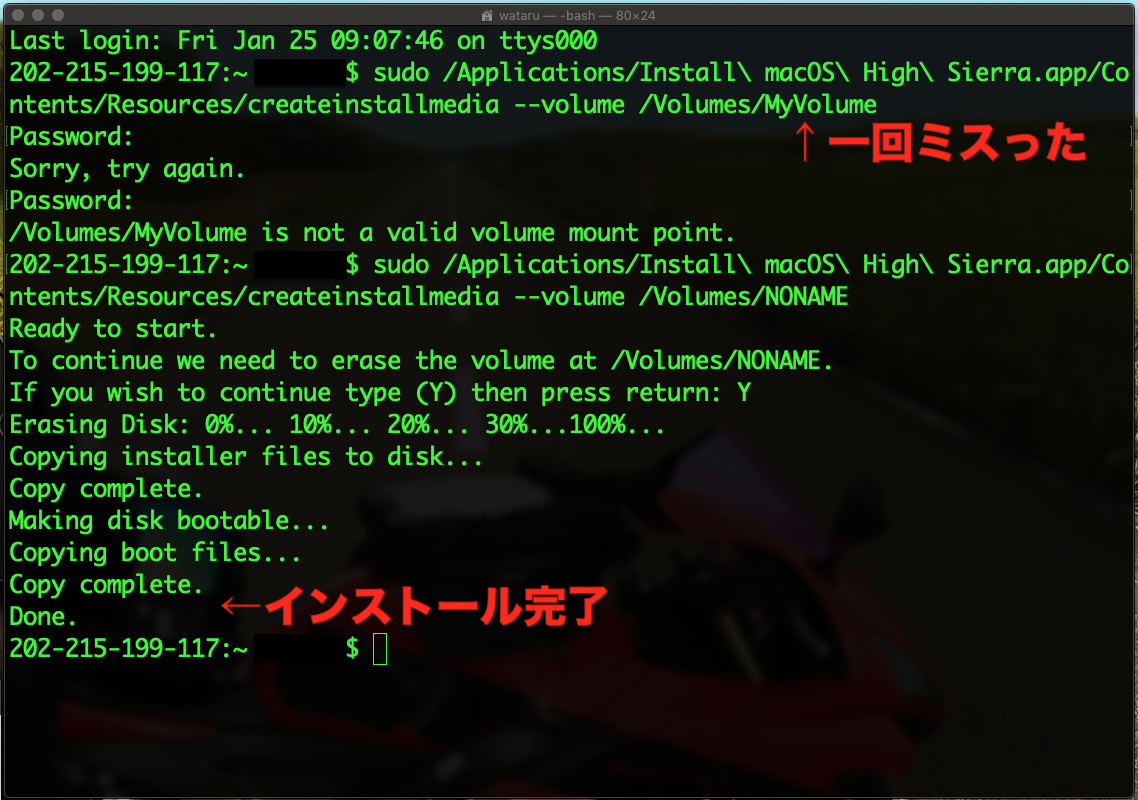
まずはディスクユーティリティ
先程インストールが完了したUSBメモリを、SSDに交換したMacbook Proに挿入してから起動します。
ちょっと待つとこのような「macOSユーティリティ」の画面が表示されますので、最初はディスクユーティリティをクリックします。

次の画面では左側のメニュー内の「内蔵」にあるストレージを選択します。選択後画面上部に「消去」のボタンをクリックして一度SSDの中身をキレイサッパリ消去しておきます。
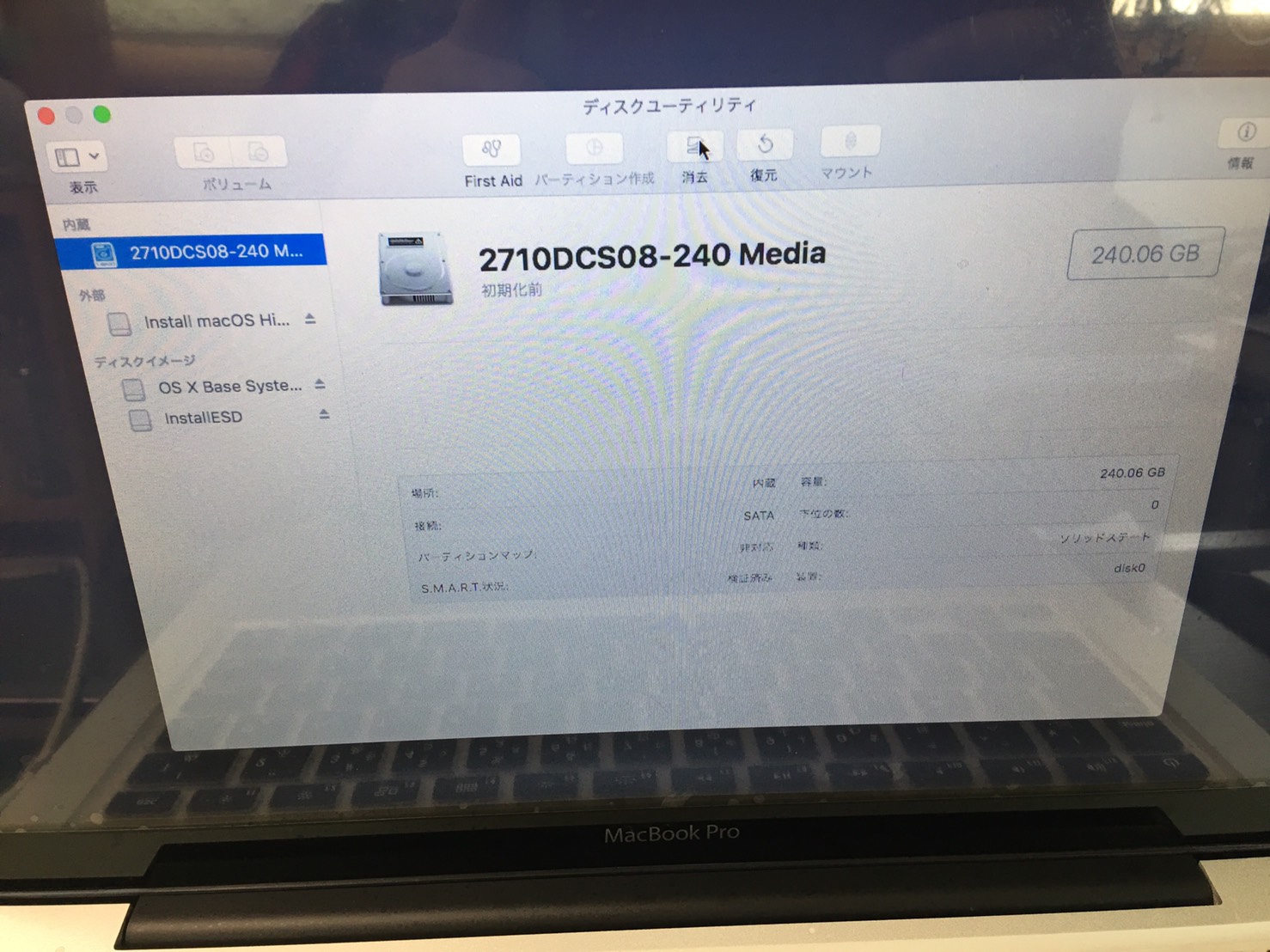
消去が完了したら左上のディスクユーティリティをクリックして「ディスクユーティリティを終了」で終了します。
OSのインストールは待つだけ
最後にOSのインストールです。「macOSユーティリティ」に戻って「macOSをインストール」を選択するとこのような画面がでるので、あとは画面の手順に従ってインストールを進めていきます。
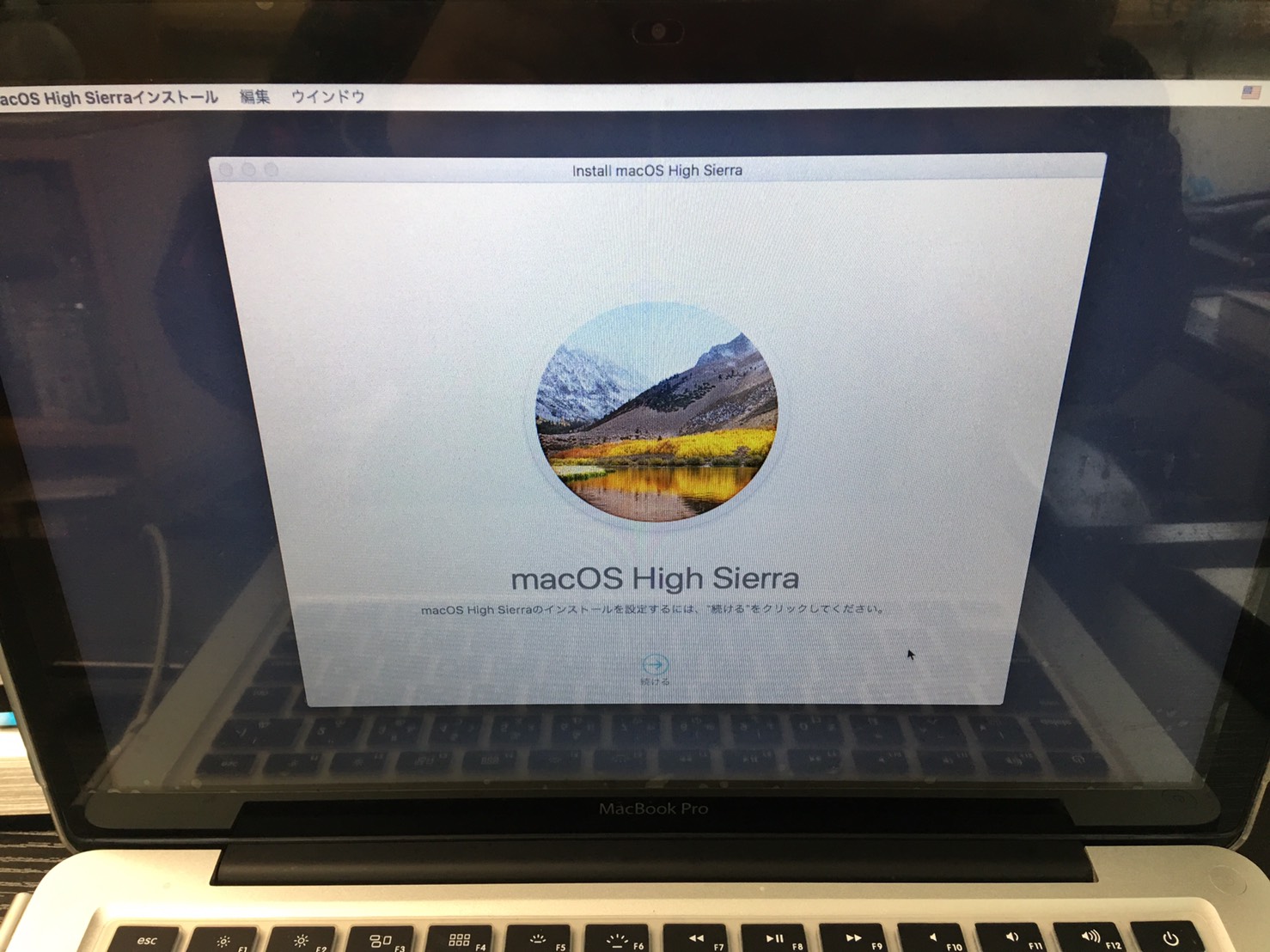
インストール先はあなたが交換したストレージ容量に合うものを選択してください。今回であれば右側のインストールディスクは選択できなくなっていますが、選択すべきは左側の「名称未設定」のストレージを選択します。
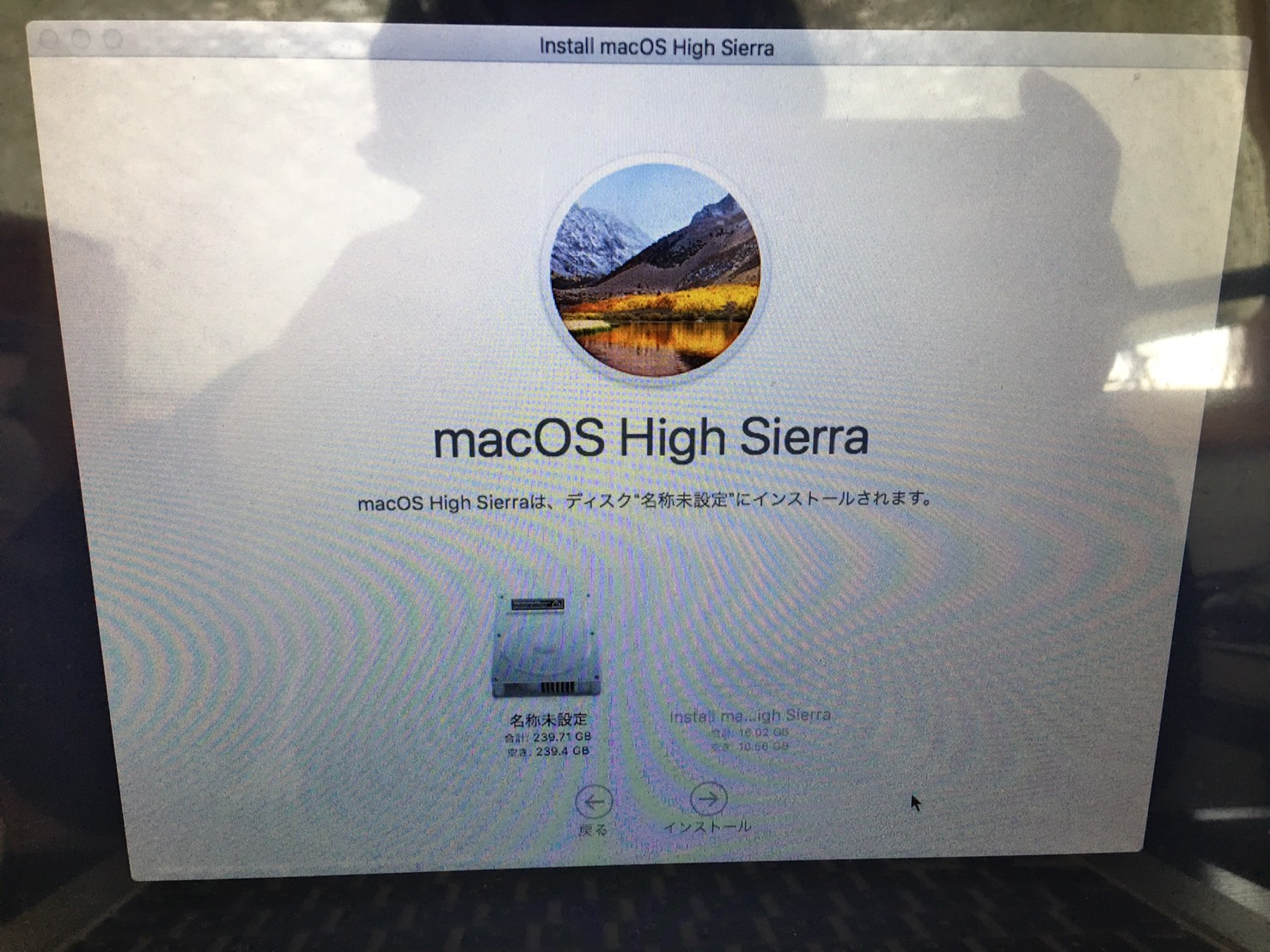
あとは端末を放置してインストールが完了するのを待ちましょう。この端末は20〜30分ほどかかって完了しました。
インストールが完了したらユーザ登録等を済ませてようやく使用することができます。お疲れ様でした。
まとめ
今回のMacbook Proは2010年のモデルのため背面を開けてしまえば、簡単に中身をいじることができるので、一度触ってみたい端末でした。CPUがCore2Duoではなく、Corei5あたりででも出ている古いMacbook Proをヤフオクで安く買っていじってみるのも面白いかも。
実際にインストール諸々が完了した後の画面表示はこんな感じ
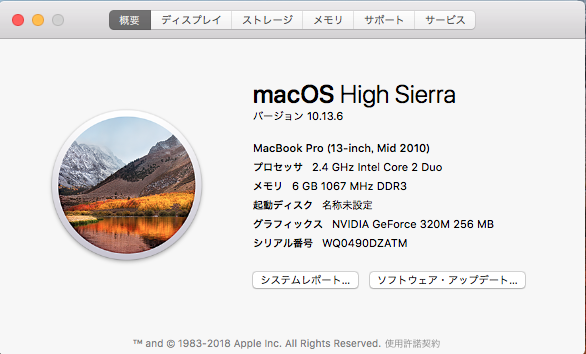
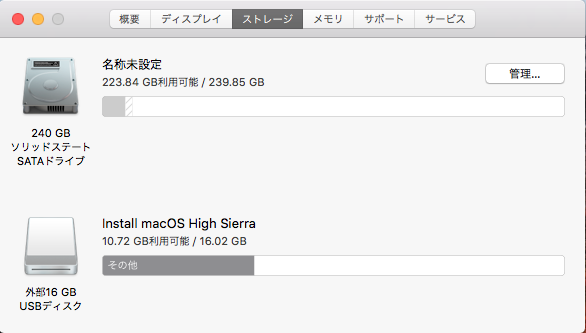
ちゃんとメモリも認識されていますし、ストレージの方でも「ソリッドステートSATAドライブ」との表示が出ているので問題なく完了ですね。あとあとメモリが足りないな〜と思った頃に8GB✕2枚で16GBにしてみても良いかもしれませんね。
MacOSのインストールで手こずるかもしれませんが、HDDからSSDへの交換は初心者でも超簡単にできるので是非やってみてください。起動や操作での速度はやはり全然違いますね。
最新のMacbook AirやiMacを使用している自分としては、まだまだ動作が遅く感じる部分はありますが、HDD交換前に比べるとだいぶ使えるものになりました。これを渡してきた知り合いも満足してもらったのでこちらとしても嬉しい限りです。
ではまた!