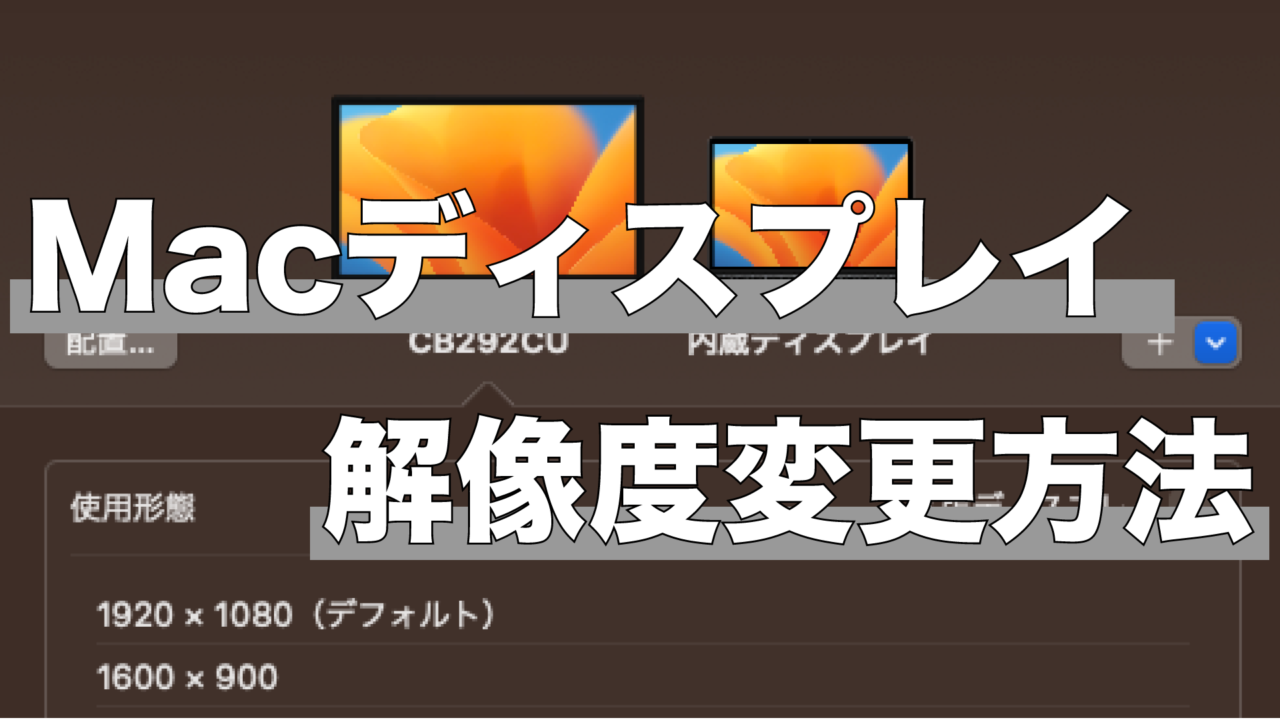どうも、こっこです。
今回はMacBookAir等にHDMIでディスプレイ設定をしたときに、デフォルト設定のままで画面表示がおかしな状態になっていたので変更方法を探し、分かりづらいところで設定ができましたのでその設定方法の共有です。
MacBookAirにディスプレイ接続を行う
自宅でのメインの仕事PCのiMacが2012年製なので、いよいよ動作に限界を感じたため自宅でM1のMacBookAirをメイン機として使うことにし始めました。
M1チップMacBookAirの13インチディスプレイだと画面サイズが小さいため、このMacBookAirにサブディスプレイを接続することにしました。
今回購入したディスプレイは29インチの横長モニターです。
で、MacBookAirからこのサブディスプレイに接続するためにはUSB-TypeCポート(ThunderBolt)からHDMI出力するためのハブ、もしくはドッキングステーションが必要になります。
どう見ても画面表示がおかしい・・・
さて、ハブにHDMIケーブルを接続して外部モニターに接続してみたところこんな感じの表示になりました。
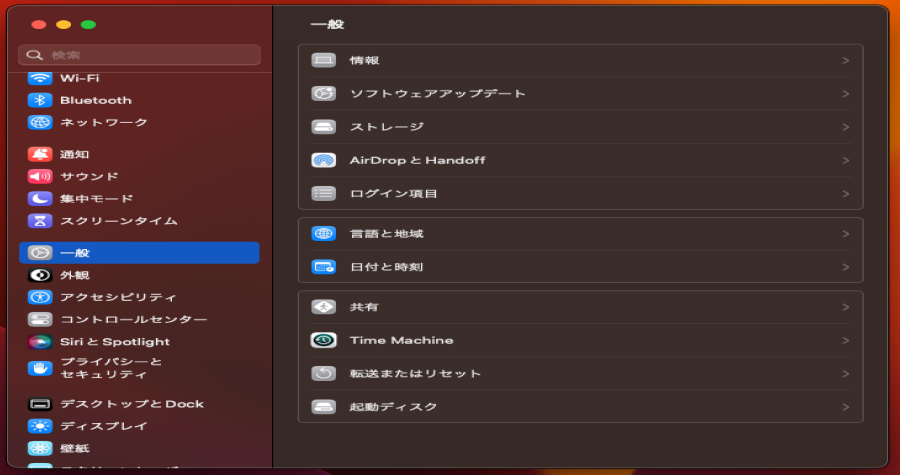
分かりづらいかもしれないが、どうみても横長に無理やり引っ張って表示されているような見た目になりました。HDMI接続をしてうまいこと勝手に解像度を合わせてくれるもんだと思ったら勝手にはやってくれないようです。
今回接続しているモニターが横長タイプのため、デフォルトでは1920✕1080のサイズを横に引っ張っていますね。
このままではまともに使えないのでディスプレイ設定の変更を行いたいのだが、どうにも設定箇所までたどり着くのに時間がかかりました。
Mac側での解像度設定方法
設定場所ですが、Macの「システム設定」→「ディスプレイ設定」を確認してください。
この設定画面の上部で複数枚のディスプレイがある場合は今回追加で接続しているディスプレイをクリックして選択してください。(内蔵ディスプレイではない方です。)
その後画面真ん中あたりの「すべての解像度を表示」のトグルスイッチをクリックしてON状態にしてください。
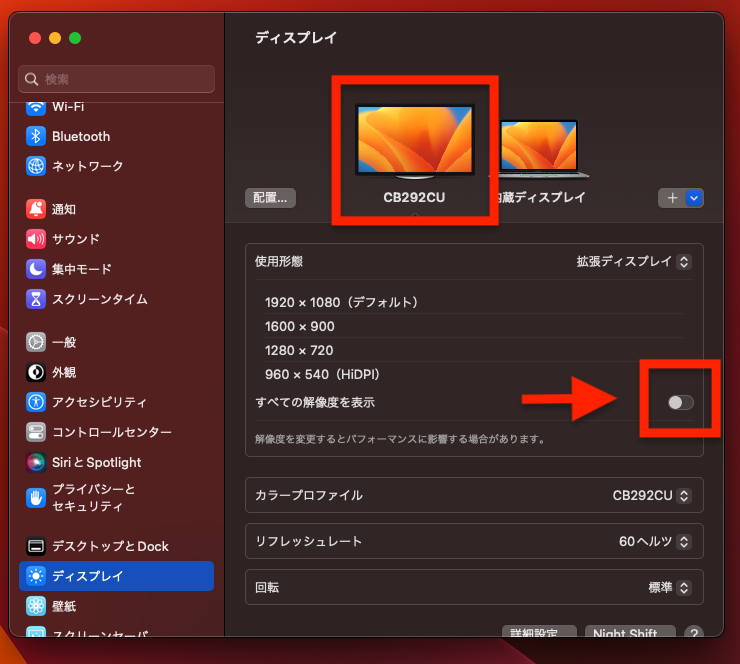
その後表示される一番上のディスプレイ解像度を選択することで理想とする表示状態になるかと思います。
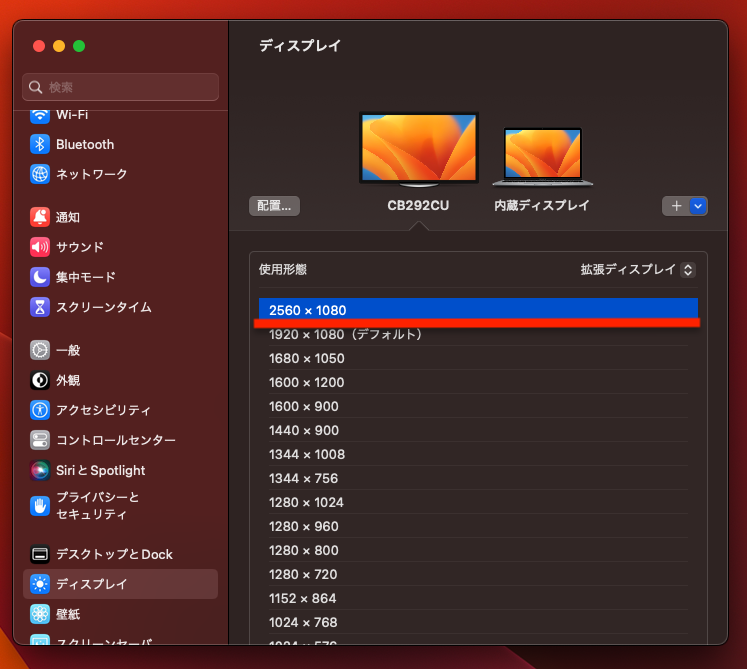
今回自分の最適なサイズは2560✕1080でした。この部分は各々のディスプレイのサイズや解像度によって数字は異なりますのでうまいこと調整してください。
まとめ
いかがだったでしょうか?
設定する場所さえわかってしまえば簡単な設定なのですが、その設定場所を探すのになかなか時間がかかってしまいました。
仕事用なのでケチらずにもう少し大きめなディスプレイを購入すればよかったなぁと後悔しています💦