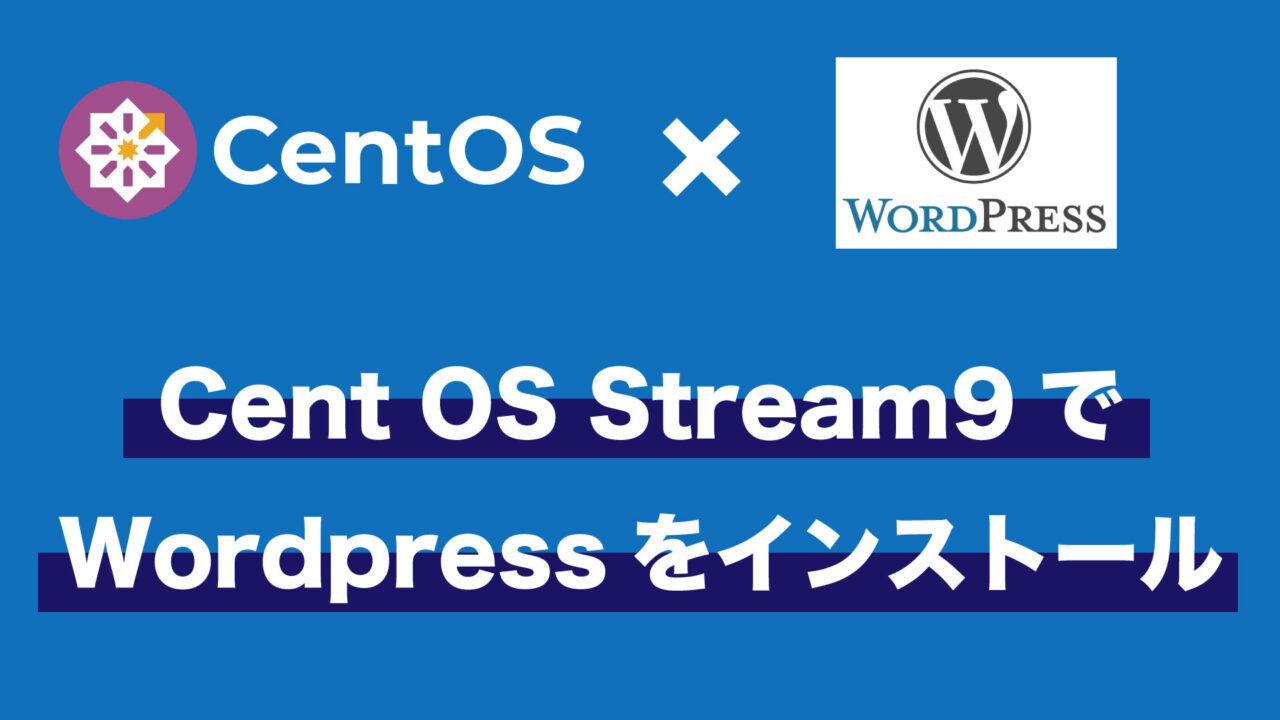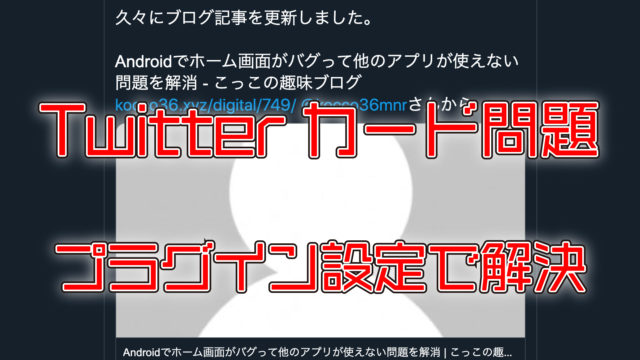どうも、こっこです。
今回はCentOS Stream 9でWordpressをインストールする方法をご紹介します。
大した作業ではないものの最近はCentOS Stream 9上でWordpressをインストールすることが多くなってきたためび備忘録的な感じで記事にまとめておきます。同じOSであれば同じコマンドをコピペし、同じ作業を進めていくだけでWordpressのインストールが完了します。
目次
環境と前提
環境
| VPS業者 | ConohaVPS |
| OS | CentOS Stream 9 |
| PHP Ver | 8.0.30 |
| SQL | MariaDB |
| WordPress Ver | 6.7.1 |

前提
- Apacheがインストールできている&設定ができている
- PHPがインストールできている
- phpmyadminがインストールできている&設定ができている
- MySQLがインストールできている
サーバー上でのインストール操作
最新版のリンクを取得
WordPress公式サイトにて最新版のダウンロードリンクを確認しに行きます。
リリースアーカイブのページにアクセスしたら「最新リリース」の場所でzipのリンクをコピーします。「zip」と記載の箇所にマウスカーソルを合わせ、右クリックの後「リンクのアドレスをコピー」でコピーすることができます。
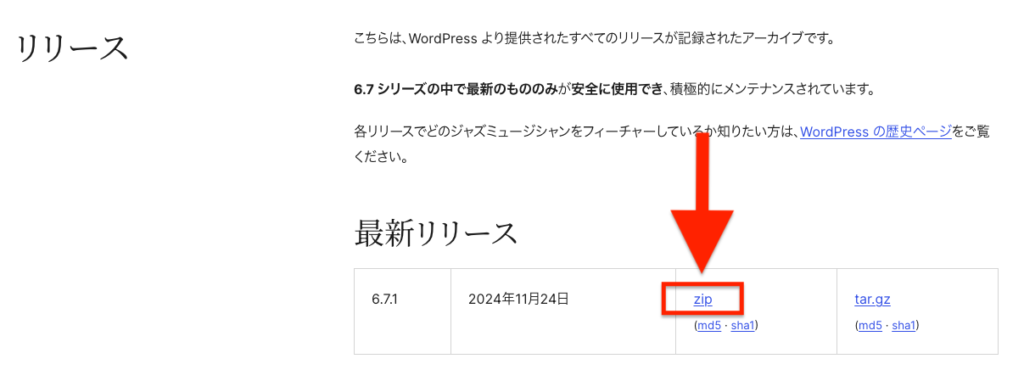
この日の最新版は「6.7.1」でダウンロードリンクは「https://ja.wordpress.org/wordpress-6.7.1-ja.zip」でした。
サーバー上でダウンロードと設置
ここからはサーバー上で一つずつコマンドを実行していきます。
// まずは最新版のzipダウンロードリンクを実行してzipをダウンロード
wget https://ja.wordpress.org/wordpress-6.7.1-ja.zip
// ダウンロードしたzipを解凍する
unzip wordpress-6.7.1-ja.zip
// 解凍ができたzipファイルは削除する
rm -rf wordpress-6.7.1-ja.zip
// wordpressディレクトリをApacheがアクセスできるようにする
chown -R apache:apache ./wordpress/
// wordpressディレクトリを移動する
mv wordpress /var/www/html/サイト名この最後のディレクトリ移動での「サイト名」というのは「https://ドメイン名/サイト名/」のようにサイト名を変更することで同じドメイン下で複数のWordpressやサイトを設置する場合の処理です。
もしドメイン名で直接Wordpressサイトを表示したい場合は次の「必要に応じてhttpd設定変更」を参照してください。
必要に応じてhttpd設定変更
「https://ドメイン名」でWordpressサイトを表示したい場合は以下の処理が必要です。
// ルートディレクトリにhttpd設定を変更する
mv wordpress /var/www/
// httpd設定ファイルを開く
vi /etc/httpd/conf/httpd.confドキュメントルートをWordpressディレクトリに変更します。
DocumentRoot "/var/www/wordpress" ← DocumentRootをWordPressのディレクトリに変更
<Directory "/var/www/wordpress"> ← DocumentRootと同じディレクトリに変更
AllowOverride All ← .htaccessによるディレクティブの上書きを許可
</Directory>phpmyadminでDB作成
WordPressで使用するデータベースをphpmyadminで作成します。
左側のメニューから「新規作成」をクリック。
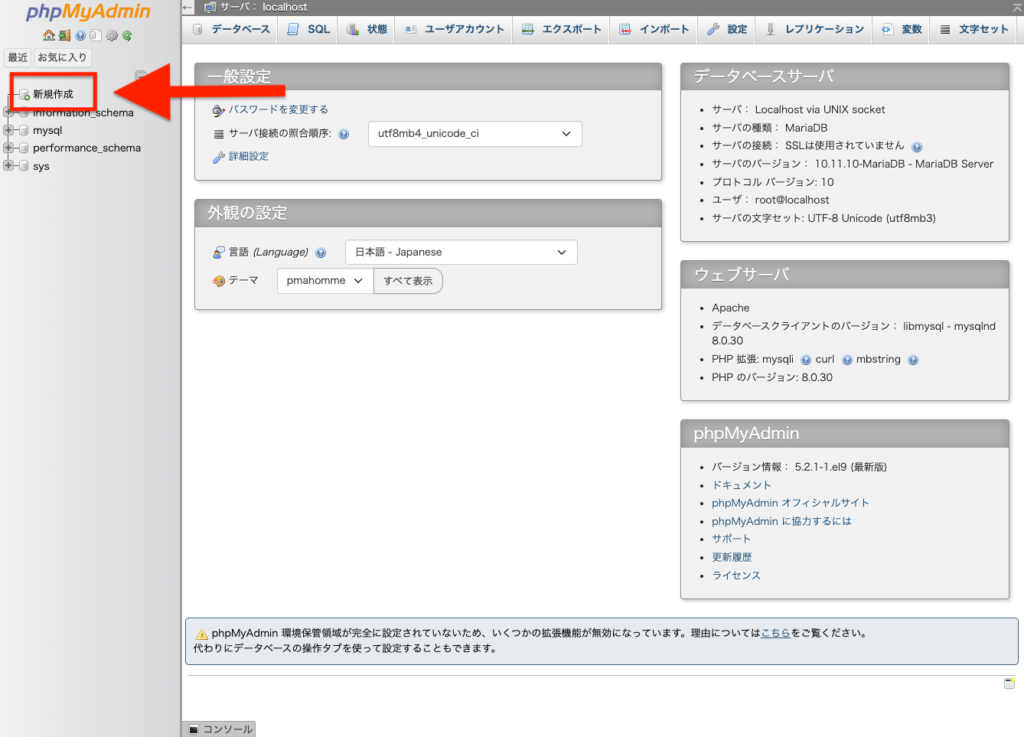
データベースを作成するの欄で任意のデータベース名を入力し「作成」ボタンをクリックしてください。
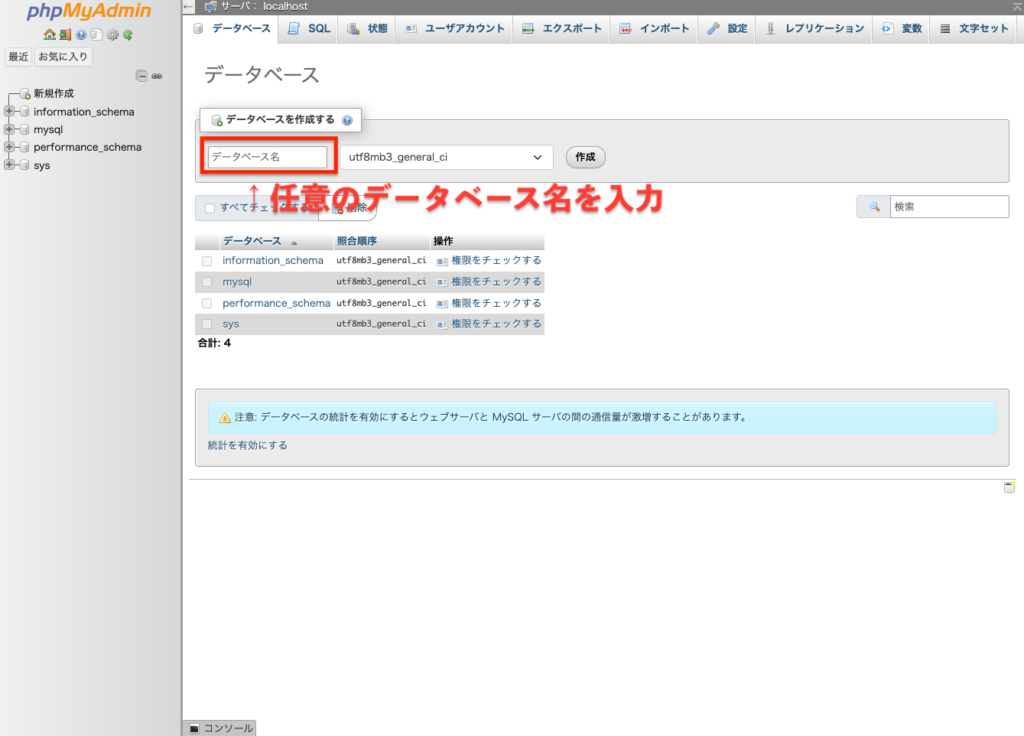
データベースが作成できたらphpmyadminでの操作は完了です。
Web上でのインストール操作
ここまで来たらあとはWeb上での操作を進めます。
Webでアクセスする
設置したWordpressディレクトリ、またはドキュメントルートのパス通りにブラウザでアクセスします。
例)https://ドメイン名/サイト名/
アクセスすると自動的にwp-admin/setup-config.phpにリダイレクトされ、以下の表示になるはずです。問題なければ「さあ、始めましょう!」のボタンをクリックします。
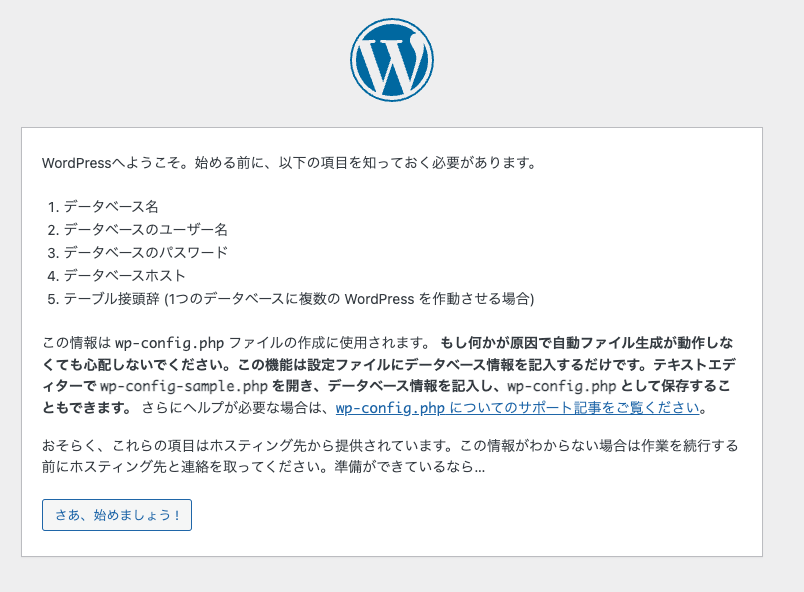
WordPressとDBを連携
次のページでWordpressとデータベースの連携を進めます。
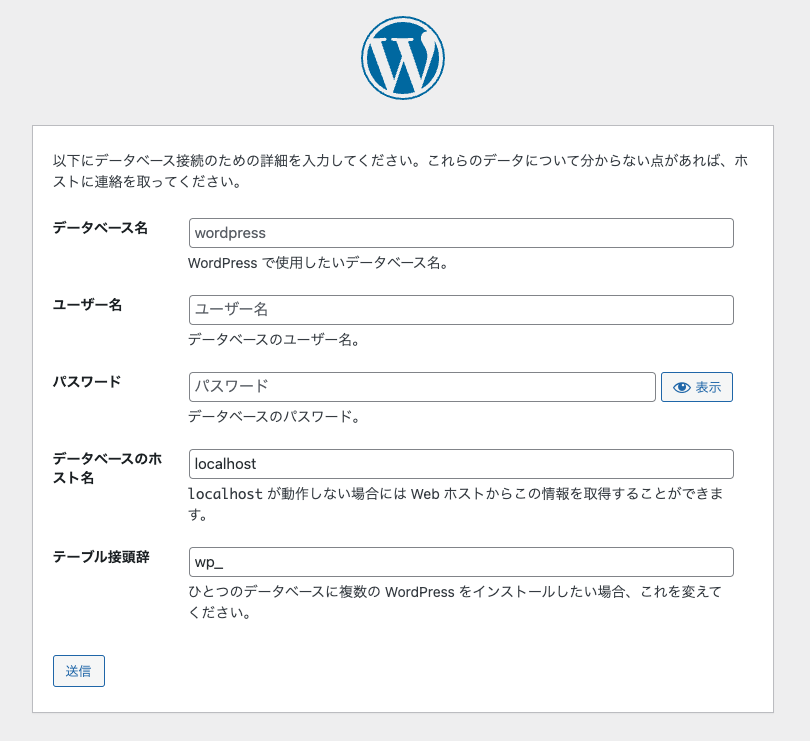
- データベース名:先ほどphpmyadminで新規作成したデータベース名
- ユーザー名:MySQLでのユーザー名
- パスワード:MySQLでのユーザーのパスワード
- データベースのホスト名:特に指定がなければlocalhostのまま
- テーブル接頭辞:特に指定がなければwp_のまま
以上の設定を各種入力し左下の「送信」ボタンをクリックします。
次の画面で「この部分のインストールは無事完了しました。」と表示があればDBとの連携が完了です。「インストール実行」ボタンをクリックして進めます。
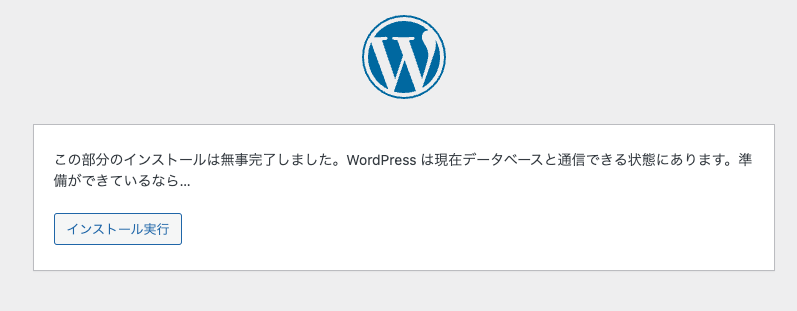
WordPressのサイト設定を進める
次の画面ではいよいよWordpressのサイトの設定を進めます。Wordpressにログインする際のユーザー情報やサイト名等を入力していきます。
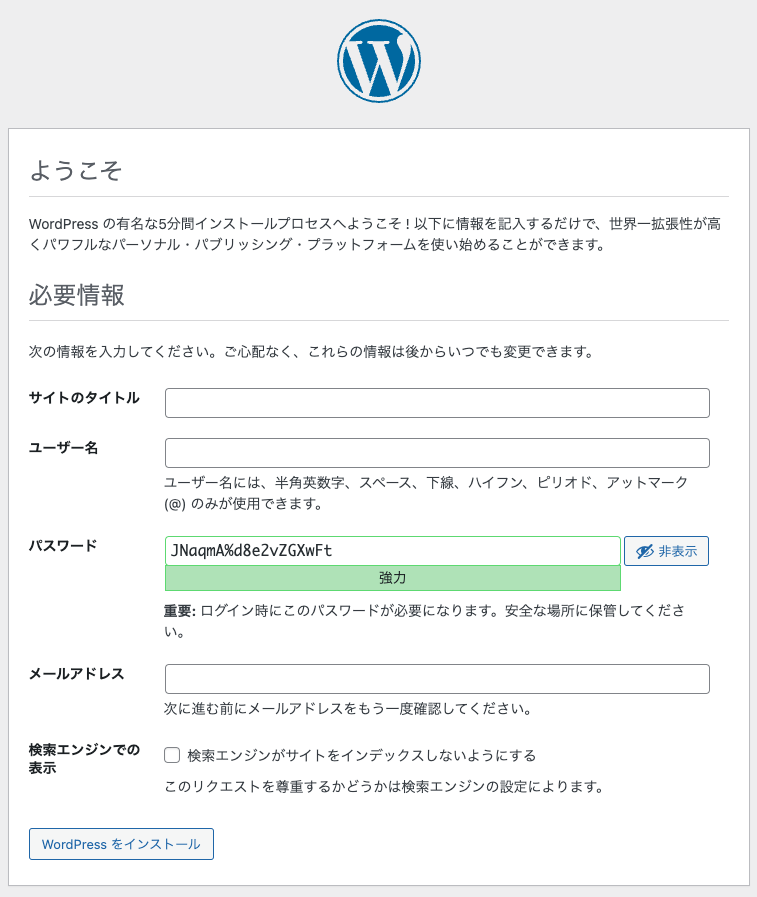
- サイトのタイトル:文字通りサイト名
- ユーザー名:Wordpressにログインするときに使用するユーザー名
- パスワード:Wordpressにログインするときに使用するパスワード(強力なパスワードの提案あり)
- メールアドレス:サイト管理で使用するメールアドレス
- 検索エンジンでの表示:Google等の検索エンジンにサイト丸ごとインデックスされないようにしたいばあいはチェックを入れてください
以上の設定が完了しましたら左下の「Wordpressをインストール」ボタンをクリックしてください。
完了するとユーザー名が表示されます。
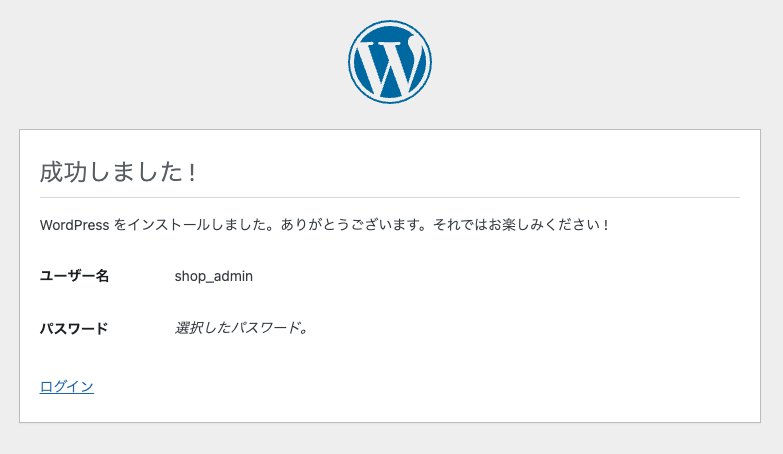
WordPressにログインしてみる
ここまで完了したらあとはWordpressにログインして行くだけです。
先ほどの画面の「ログイン」のリンクをクリックするか、もしくはあなたのWordpressサイト名にwp-login.phpを付けてブラウザでアクセスしてください。
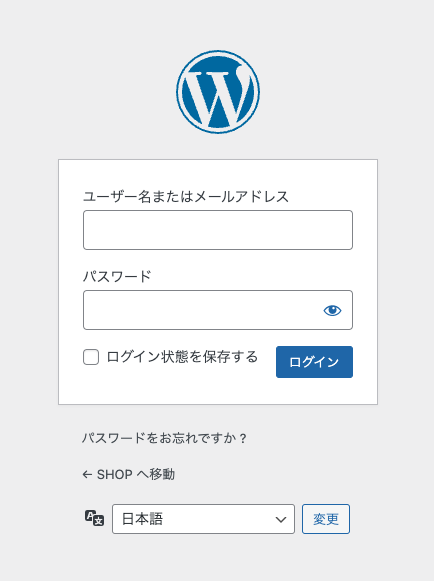
先ほど作成したWordpressのユーザー名またはメールアドレス、ログイン用パスワードを入力し「ログイン」ボタンをクリックすることでログインができるようになっているはずです。
正常にログインができましたらWordpressのインストールは完了です。あとはWordpress上でテーマやプラグインをインストールをしてデザインや機能の実装を進めていきましょう。
まとめ
いかがだったでしょうか?
今回はCentOS Stream 9でWordpressをインストールする方法をご紹介してきました。
CentOS Stream 9のコマンドはzipをダウンロードして適切な場所に設置していくだけの処理で、あとは基本的にDBの調整とWordpressの設定をするだけで完了します。
問題があるとすればドキュメントルートの設定とDBの作成忘れやミスがあるかもしれません。エラーにならないように一つ一つ処理を進めてインストールを完了させてください。
ではまた!