どうも、こっこです。
今回はレンタルサーバー業者のConohaサーバーでドメインを取得してからConoha上のVPSと紐づけて公開できるまでの方法を紹介します。
今までは大手のお名前.comでドメインを取得し、他社VPSとの紐づけを行ってきました。しかし、最近ではお名前.comがだいぶ使いづらく、契約した覚えのないサーバーを嫌々契約させられてりしたため撤退してConohaサーバーで完結するようにしています。

大した作業ではないけど備忘録的な感じで記録しておきます。
目次
まずはConohaでドメイン取得
取得したいドメイン名を検索する
まずは画面左の「ドメイン」をクリックし、ドメイン一覧表示のページの右上の「ドメイン取得」をクリックします。
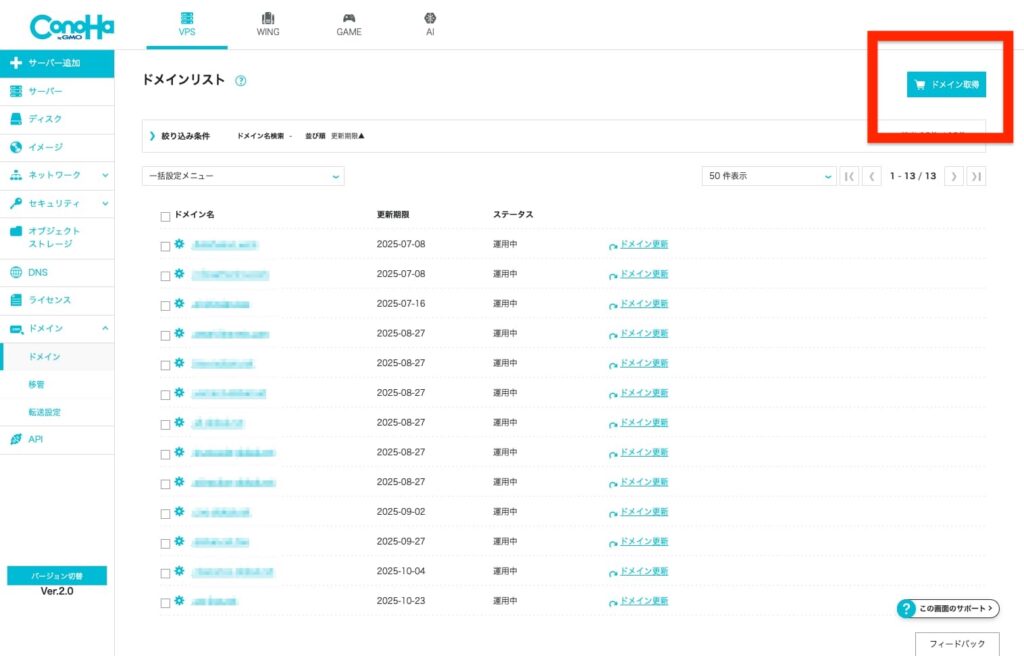
次のページでは検索したいドメイン名を入力します。
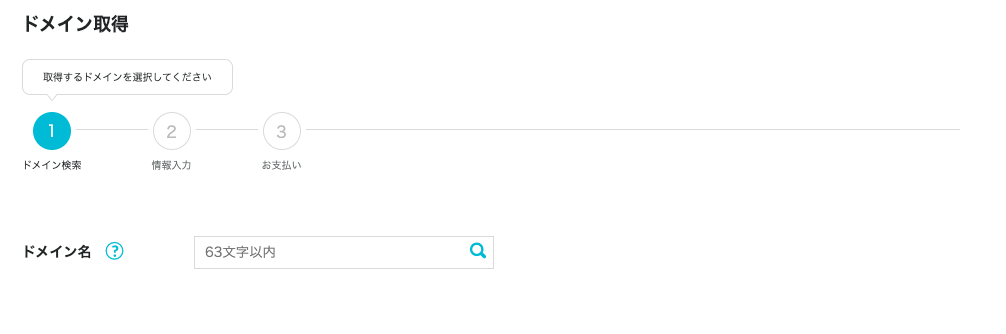
ここでの検索は.comや.co.jp等の希望は入れずにドメイン名のみを入力してください。
希望のドメインをカートに追加する
検索をかけると購入できるドメインが一覧で表示されます。
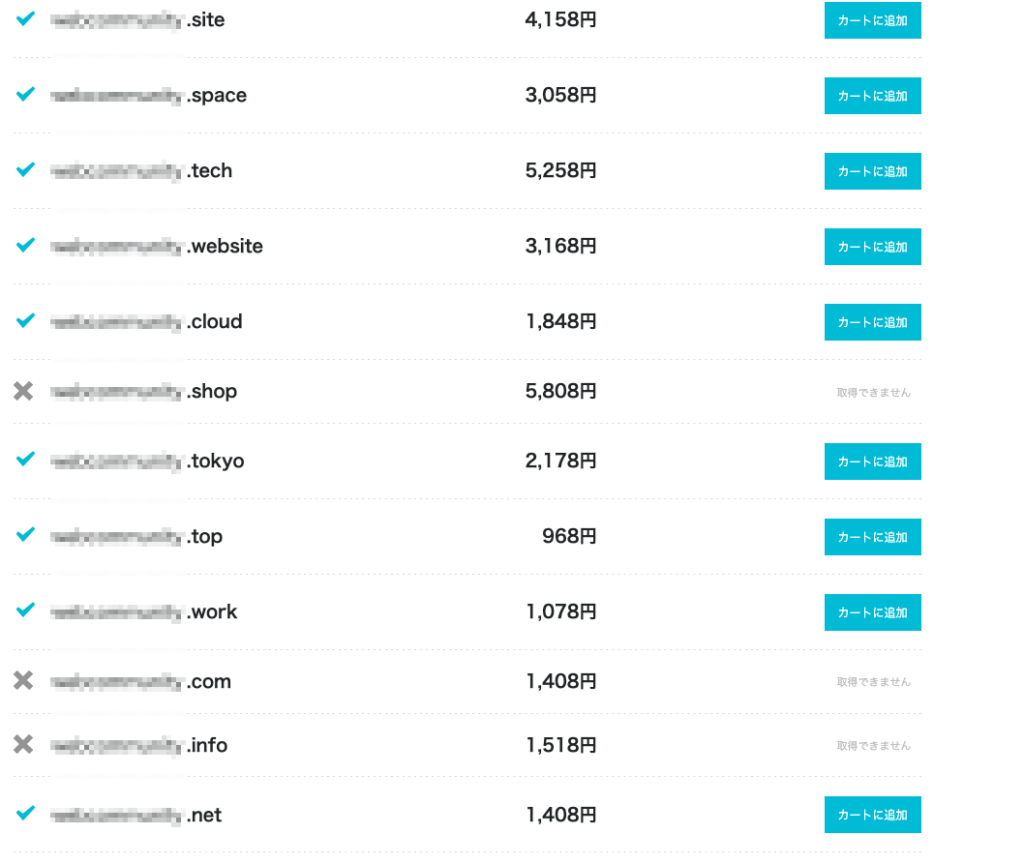
購入できるものはドメイン名の左にチェックと右側には「カートに追加」ボタンが表示されています。購入したいものが見つかりましたらこの「カートに追加」ボタンをクリックしてください。
購入できないものはドメイン名の左にバツボタンと右側には「取得できません」と表示されます。
どうしても購入したいのにバツマークが付いている場合は検索するドメイン名を少し替えて再検索してみてください。
ドメインを購入する
画面右上にカートに追加したドメイン一覧とその契約年数がプルダウンで表示されています。契約年数はデフォルトで1年になっていて、合計価格が表示されています。
問題がなければ「次へ」のボタンをクリックして次に進みます。
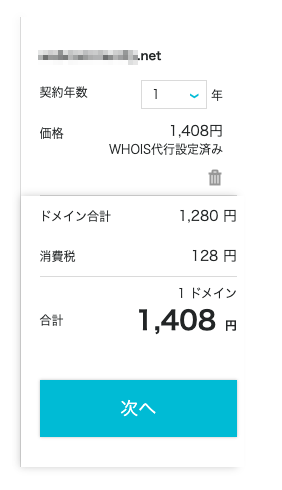
次の画面で決済を行います。
クーポンコードを持っている場合はクーポンの入力をしてください。
支払い方法はクレジットカードでの決済のみになっているようで、クレカ登録をしていない場合はクレカを登録してから決済に進みます。
各種情報の入力や選択が完了したら右下の「決済」ボタンをクリックすることで決済ができます。
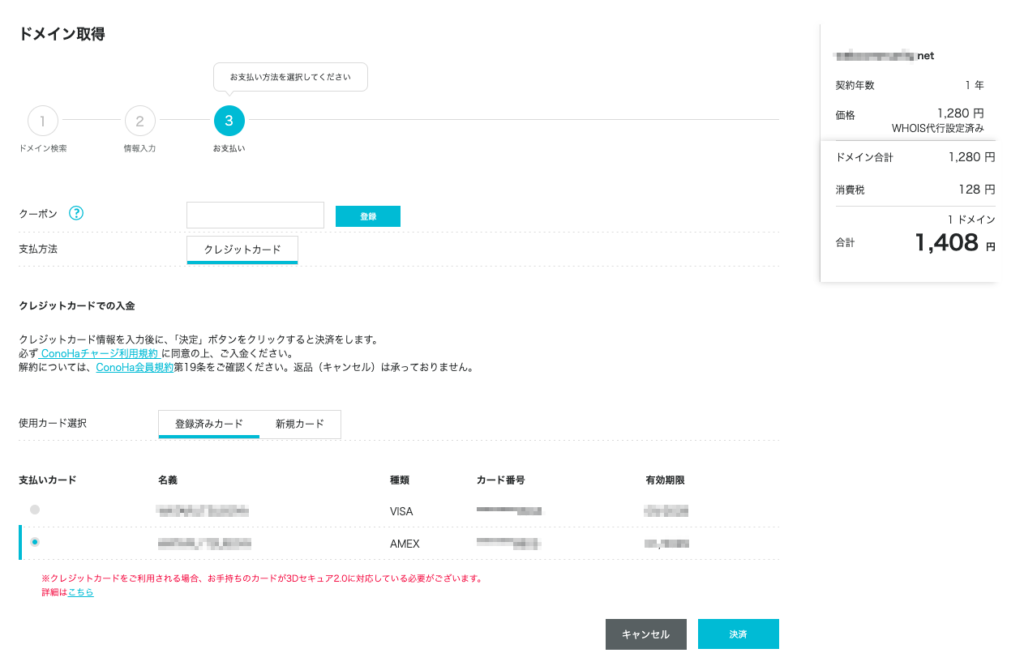
問題がなければ画面左下から黒いポップアップで「受け付けました。」の表示が出てきます。

取得したドメイン名はメモ帳等に保管しておいてください。
VPSでIPアドレスの確認
普段WINGは使わずにVPSで契約と作業を進めていっていますのでVPSで話を進めます。
VPSの契約方法はOSやアプリケーションによって異なるので説明は割愛します。

契約が完了し、各VPSの設定画面にアクセスしたら「IPアドレス」の欄に表示されているIPアドレスをメモ帳等に保管しておいてください。
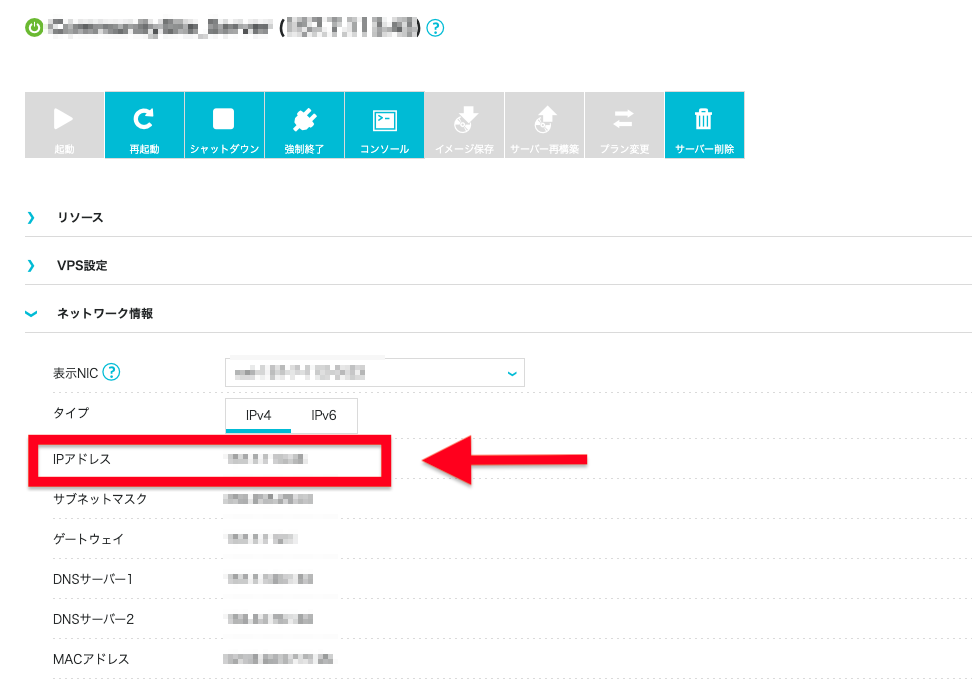
DNSの設定を行う
ドメインの取得とIPアドレスのチェックが完了したら、Conohaの画面左側サイドバーの「DNS」をクリックしてください。
ドメインリストが表示されますので、画面右上の「+ドメイン」のボタンをクリックしてください。
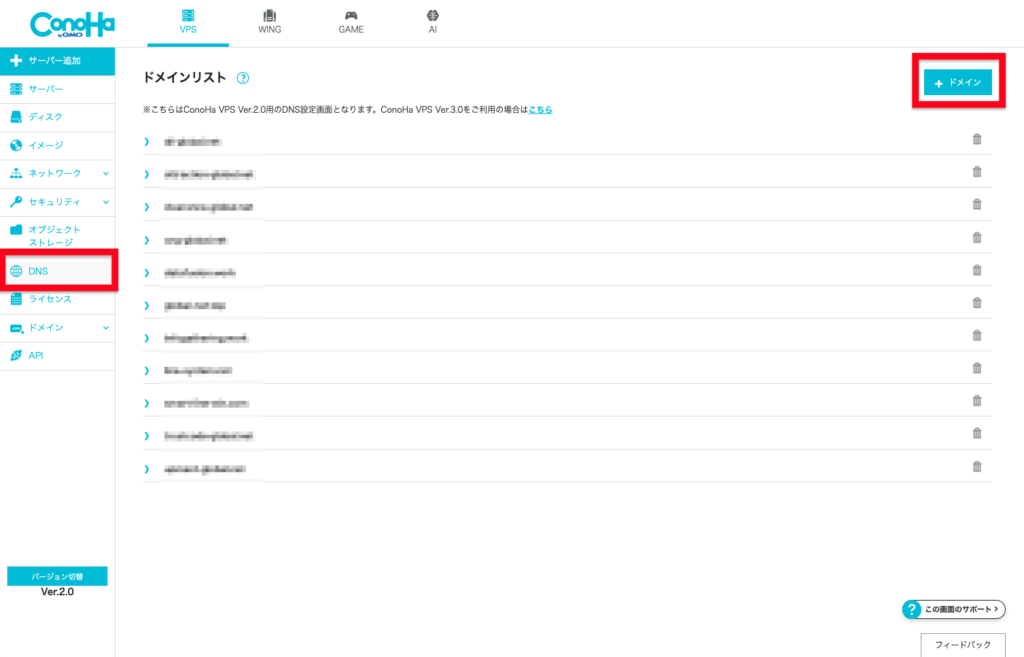
次の画面で登録を進めたいドメイン名を入力します。先程説明したConohaで取得したドメインはもちろん、他社のドメインでも利用可能です。
入力が完了したら右下の「保存」ボタンをクリックします。

登録が完了するとDNSのドメイン一覧画面に表示されますので、対象のドメイン名をクリックするとタイプ、名称、TTL、値の表示が見えるようになります。
画面右側の鉛筆マークをクリックすることで編集画面になります。
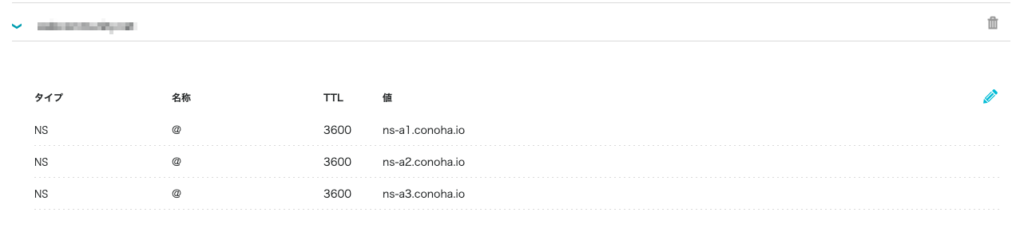
編集できるようになったら左下の+マークをクリックして設定できる行を2行追加し、以下の情報で2行の設定行ってください。
| タイプ | 名称 | TTL | 値 |
| A(通常) | www | 3600 | IPアドレス |
| A(通常) | @ | 3600 | IPアドレス |
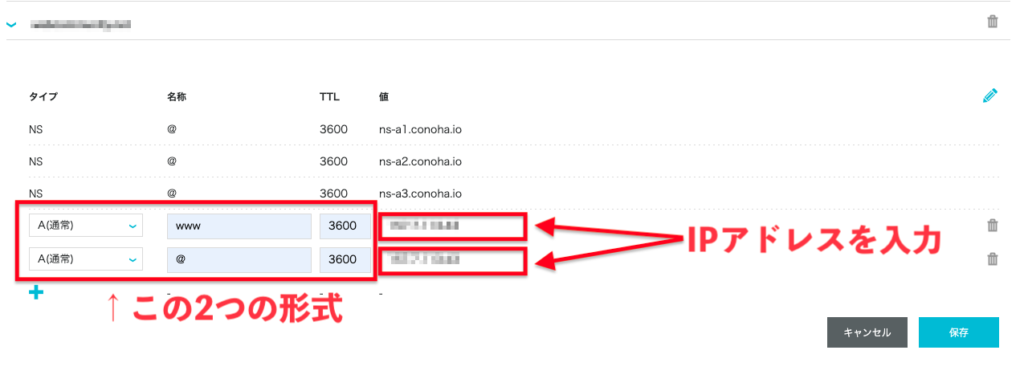
ここまで設定が完了したら右下の「保存」ボタンをクリックすることで完了になります。
ドメインが反映されない場合は
ここまでの設定をし、少し時間を置くことでドメイン名をブラウザのアドレスバーに入力することでWebページにアクセスできるようになっているはずです。
ドメインが反映されない場合は以下の原因を参考にしてください。
設定完了から時間が経っていない
DNSでの設定が完了してからすぐには反映されません。感覚的には1時間以内には反映されますが、時間がかかる場合もあります。
しばらく時間を置いてから再度アクセスしてみてください。
DNSでの設定にミスがある
DNSのドメイン設定にてタイプや名称、TTL、値の選択や入力にミスがないかご確認ください。
特に値の欄に対象サーバーのIPアドレスがちゃんと入力されているか、IPアドレスの入力にミスがないかもご確認ください。
Apache等のWebが見れるものがインストールされていない
ドメイン反映の確認とは異なるかもしれませんが、Apacheのインストールとhttpd設定ファイルの設定ができているかご確認ください。
ApacheがインストールされていないとWebページへのアクセスもできません。
Apacheのインストールとhttpd設定ファイルが正常に設定できたらテスト用htmlファイルを設置してアクセスできるかもご確認ください。
まとめ
いかがだったでしょうか?
今回はConohaサーバーでドメイン取得からドメイン適応をして公開するまでを説明しました。
そんなに頻繁に行う作業ではないのでDNSの設定値なんだっけな〜と忘れるので、個人的な備忘録兼同じく忘れる人へまとめてみました。
この記事が参考になれば幸いです。
ではまた!























