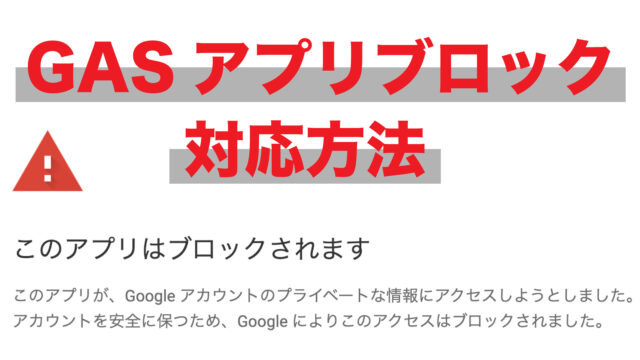どうも、こっこです。
今回はコミュニケーションアプリ「Zoom」のデスクトップアプリのインストール方法をご紹介します。
PCをころころ変えるときに毎回インストールするアプリですが、そのデスクトップ版インストーラのダウンロードページがわかりにくく、また検索してもなかなか好ましいサイトがないのでここでまとめておきます。
ダウンロードページ場所だけわかってしまえばインストールはとても簡単なので、是非デスクトップ版をインストールして使ってみてください。

Zoomアカウントを作成する
アプリケーションのダウンロードの前にまだZoomでのアカウントを作成できていないのであれば、先にアカウントを作成してしまいます。
こちらのURLに飛ぶとZoomでの無料アカウントを作成することができます。
基本機能としては無料版で事足りるはずですが、無料アカウント同士だと1度の通話が40分までしかできません。40分で切れたらまた通話をかけ直せばそのまま無料で何度でも利用することができます。
このZoomをガッツリ使うのであれば有料会員になることも考慮に入れておきましょう。
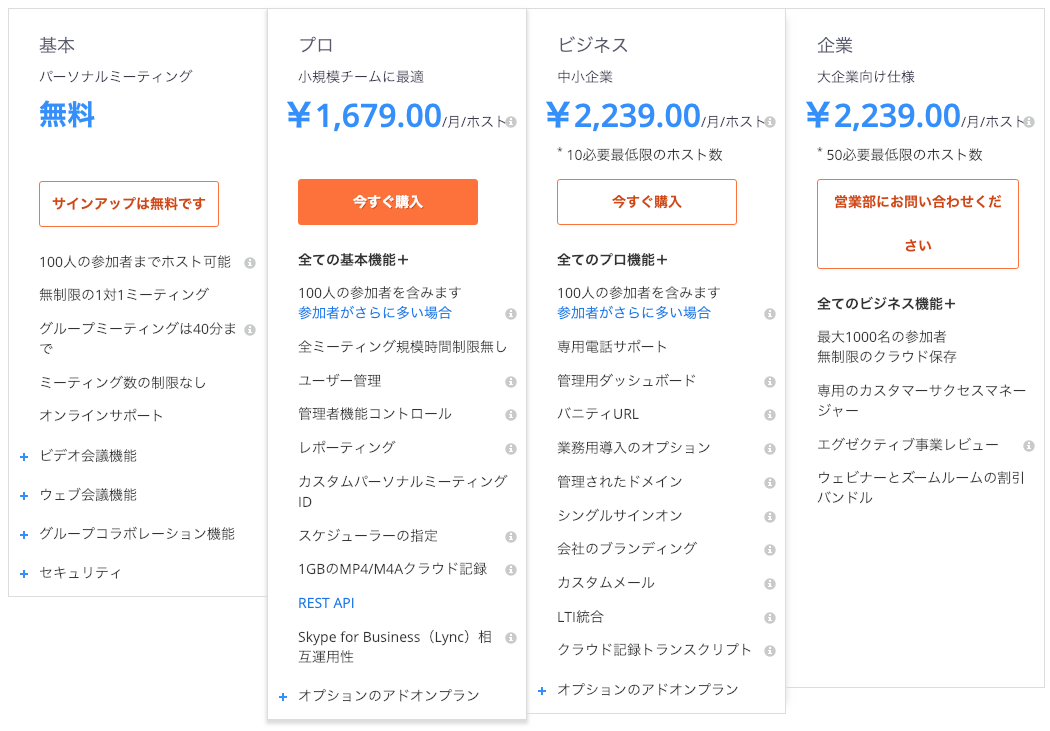
Windowsでのインストール方法
アカウント作成ができたらデスクトップアプリをインストールしていきます。まずはWindowsでの手順を説明します。
WebブラウザでZoomのサイトを開きます。Zoomのサイト内であれば、サインアップでもプラン等のページどこでも構いません。
ページ内最下部の「ダウンロード」の中の「ミーティングクライアント」をクリックします。
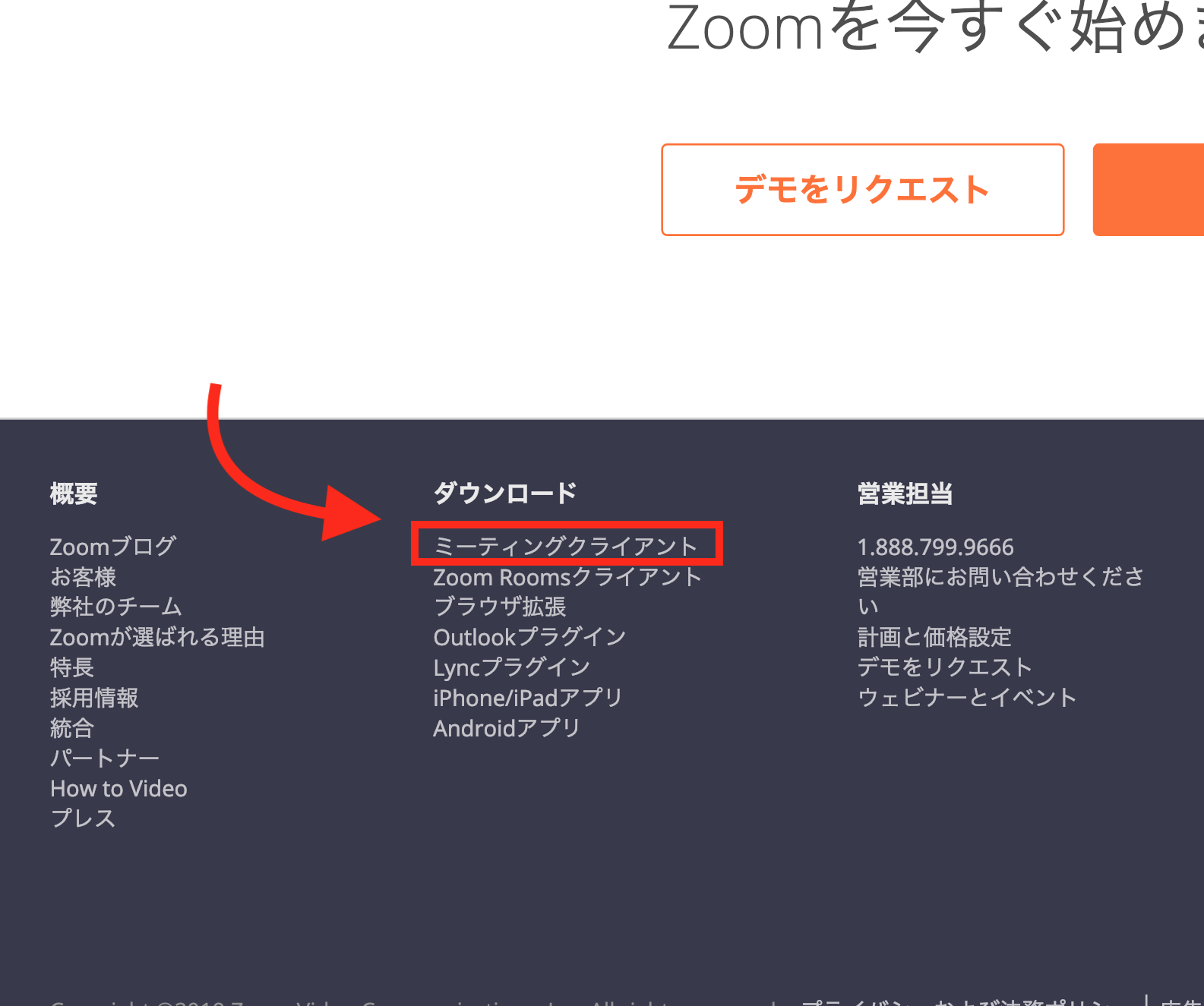
こちらのURLでも開くことができます。
次のページで「ミーティング用Zoomクライアント」と表示されますので、青い「ダウンロード」ボタンをクリックするとインストーラのダウンロードが始まります。
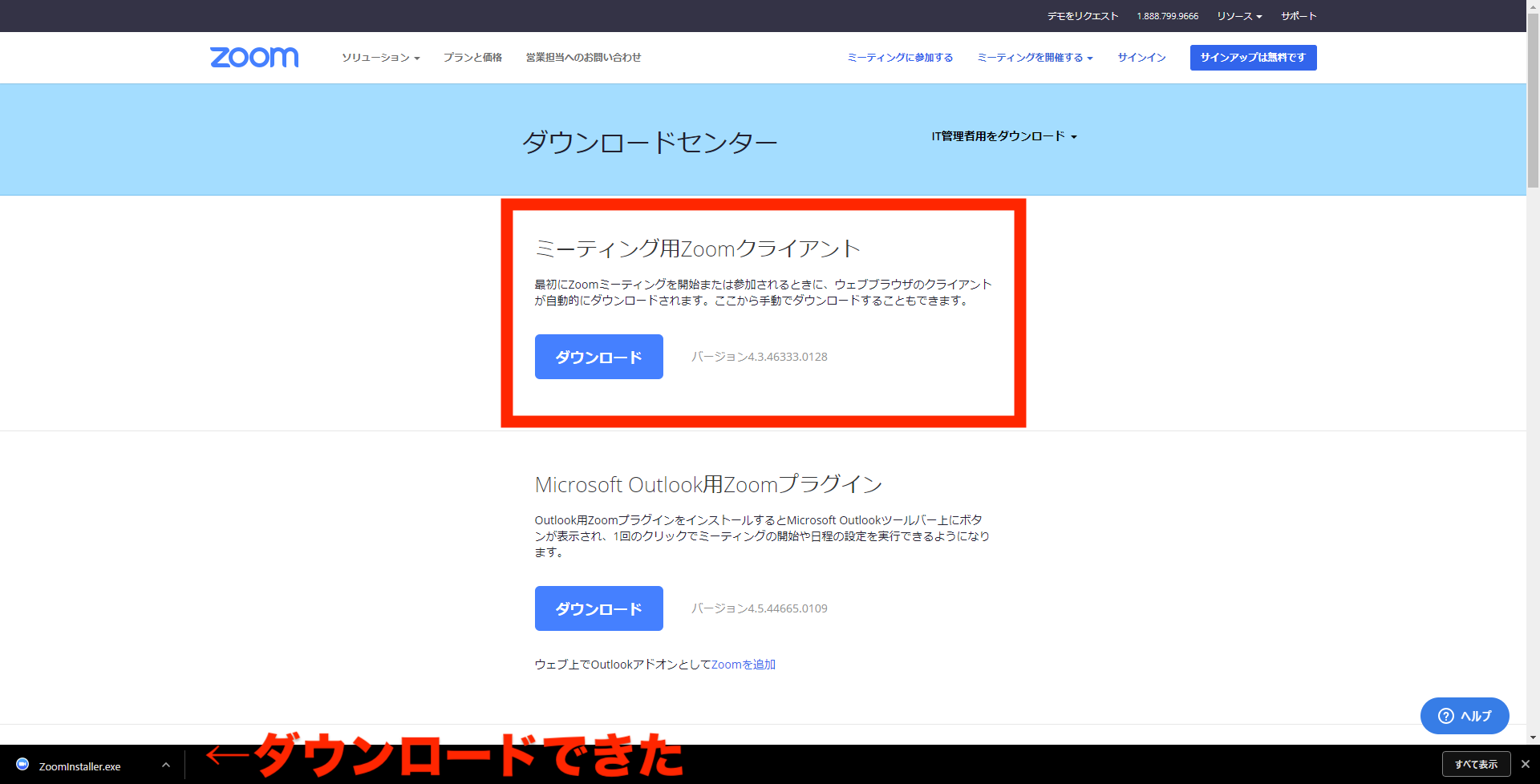
インストーラがダンロードできればそのインストーラを立ち上げるだけで簡単にインストールが完了します。インストールが完了したら「サインイン」であなたが持っているZoomのアカウントでログインをしていきます。
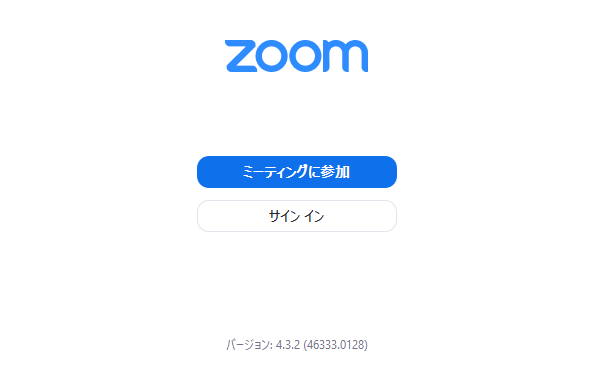
しっかりとログインできました。インストーラのダウンロード場所さえわかってしまえばとても簡単な作業でした。
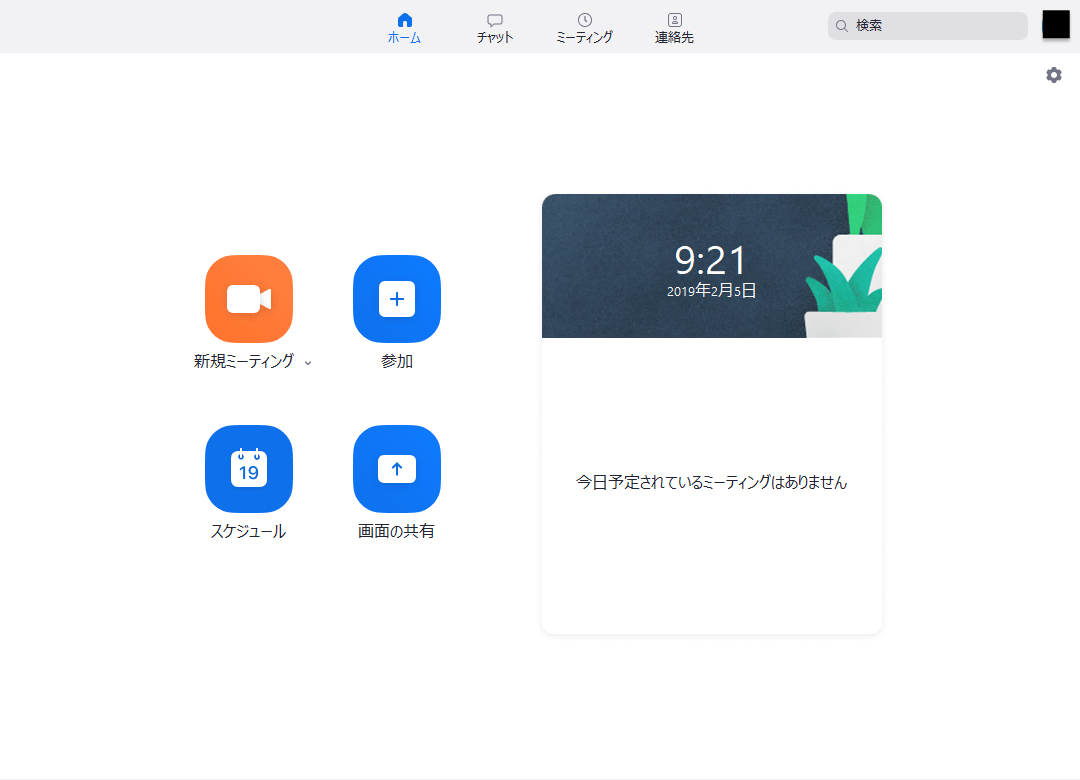
Macでのインストール方法
Macでも手順は全く同じ、なおかつインストーラのダウンロード場所も同じです。Windowsのときと同様にページ内最下部の「ダウンロード」から「ミーティングクライアント」をクリックします。
またはこちらのURLでも開くことができます。
青い「ダウンロード」ボタンをクリックするとMacOS用のインストーラがダウンロードされます。
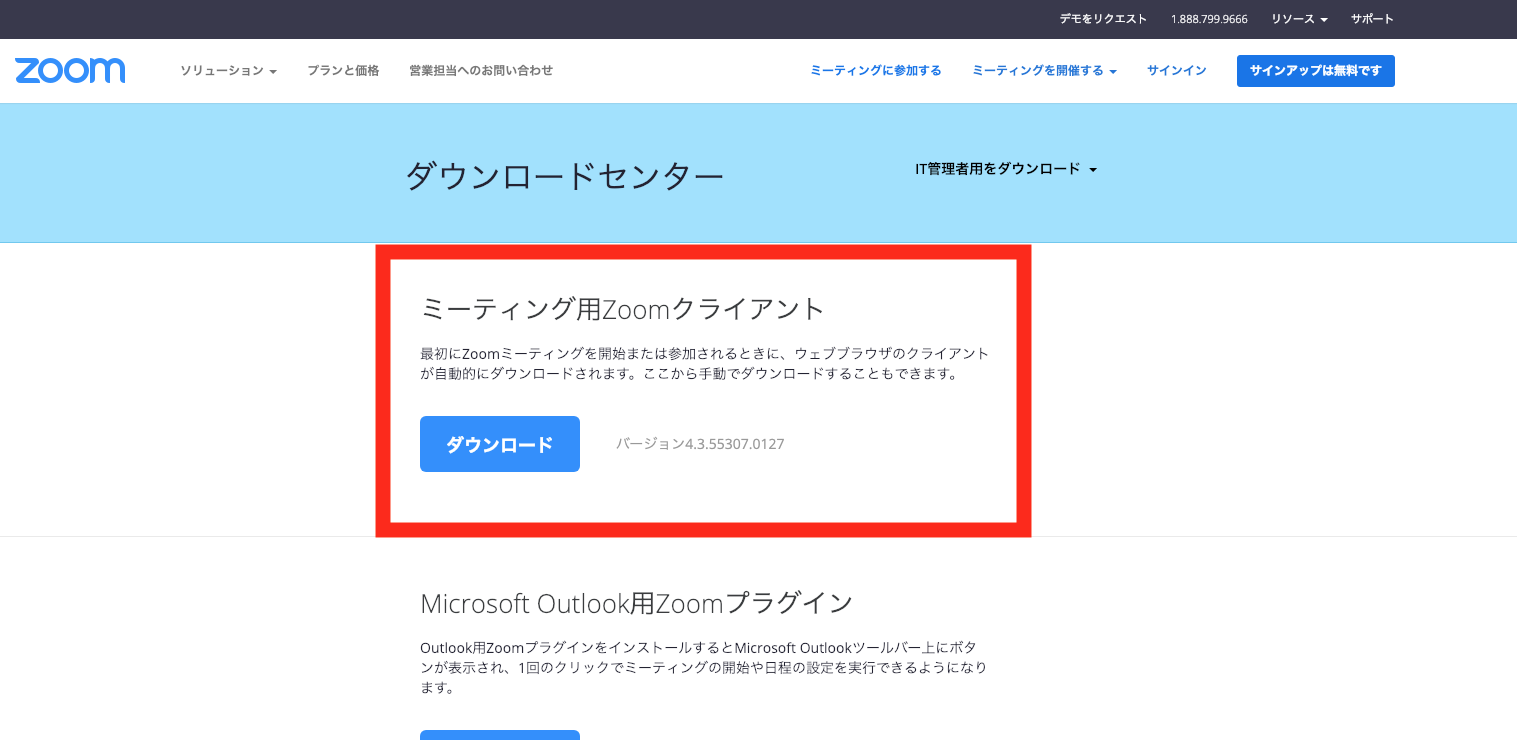
インストーラがダウンロードできれば、インストーラを立ち上げて手順に従ってインストールを進めていきます。
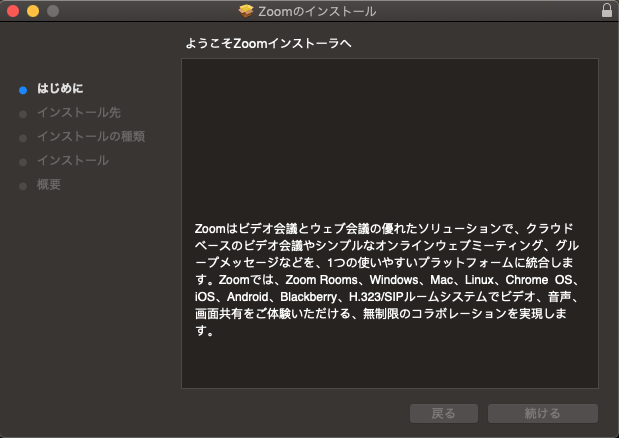
インストールが完了して、保有するZoomアカウントでサインインするとZoomアプリでのトップページを開くことができました。これでMacも完了です。
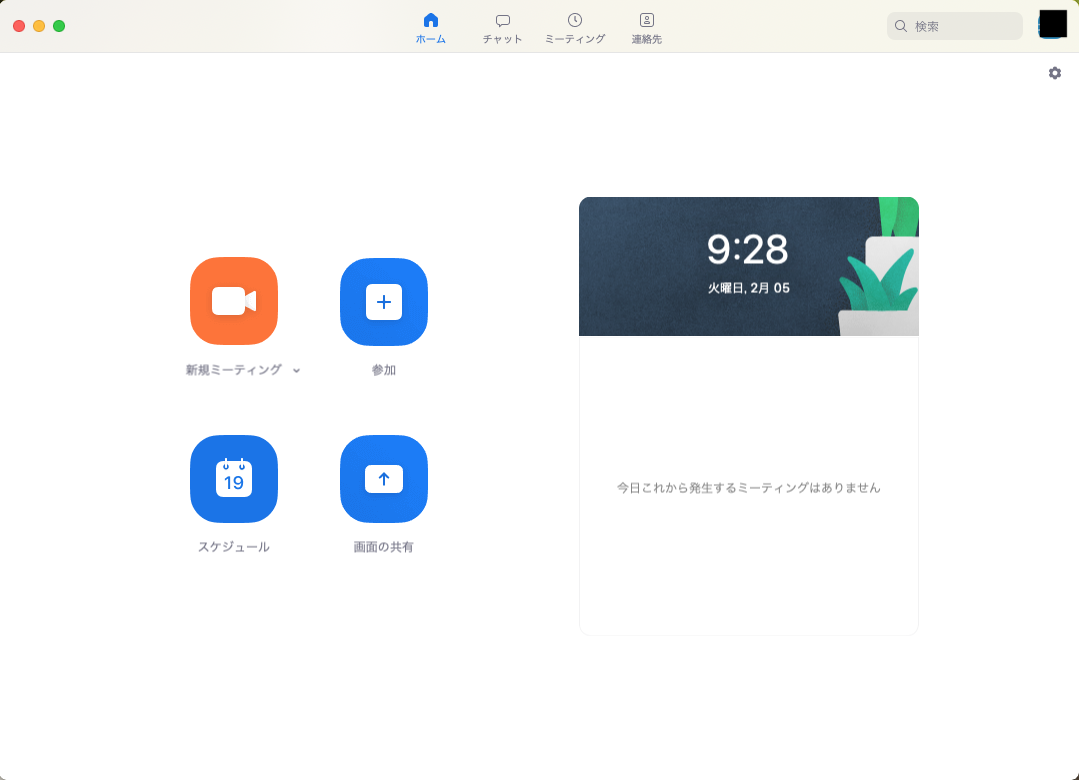
まとめ
ページ内最下部の「ダウンロード」から「ミーティングクライアント」をクリックするか、こちらのURLでも開くだけです。
今後Skype並みに利用者が増え、皆のPCに入っていて当たり前のアプリケーションになることでしょう。是非この機会にZoomアカウントを作成して、あなたのPCにインストールしておきましょう。
ではまた!