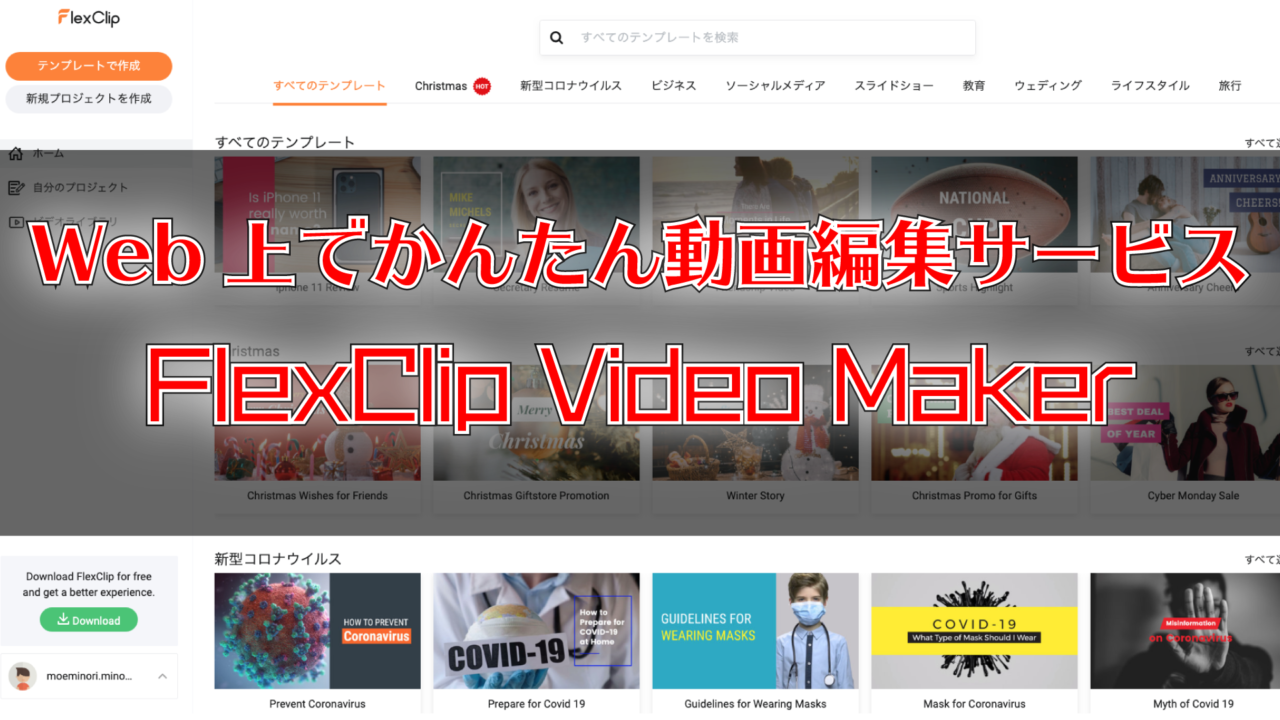どうも、こっこです。
今回は「FlexClip Video Maker」という無料で誰でも動画編集ができるサービスをご紹介いたします。Web上で編集と書き出しを行うことができるサービスなので、素材だけあればどこでも、どんな端末でも動画編集を行うことができるなかなかないサービスです。
まずはどのようなサービスなのかを紹介しつつ、使い方、実際に使ってみた感想まで記事にしていきます。
目次
FlexClip Video Makerとは?
「FelxClip Video Maker」はWeb上で動画編集から書き出しを行うことができるサービスです。
無料でもサービスを利用することができ、カット、テロップ、トランジション等の動画編集で基本的な動作はもちろん、1000種類を超えるテンプレートからかんたんに動画を組み合わせることができるサービスです。
豊富なテンプレートから自分のスタイルに合った編集をしてみましょう。
プランごとにできること
「FelxClip Video Maker」では4種のプランがあり、それぞれのプランごとにできることが異なります。
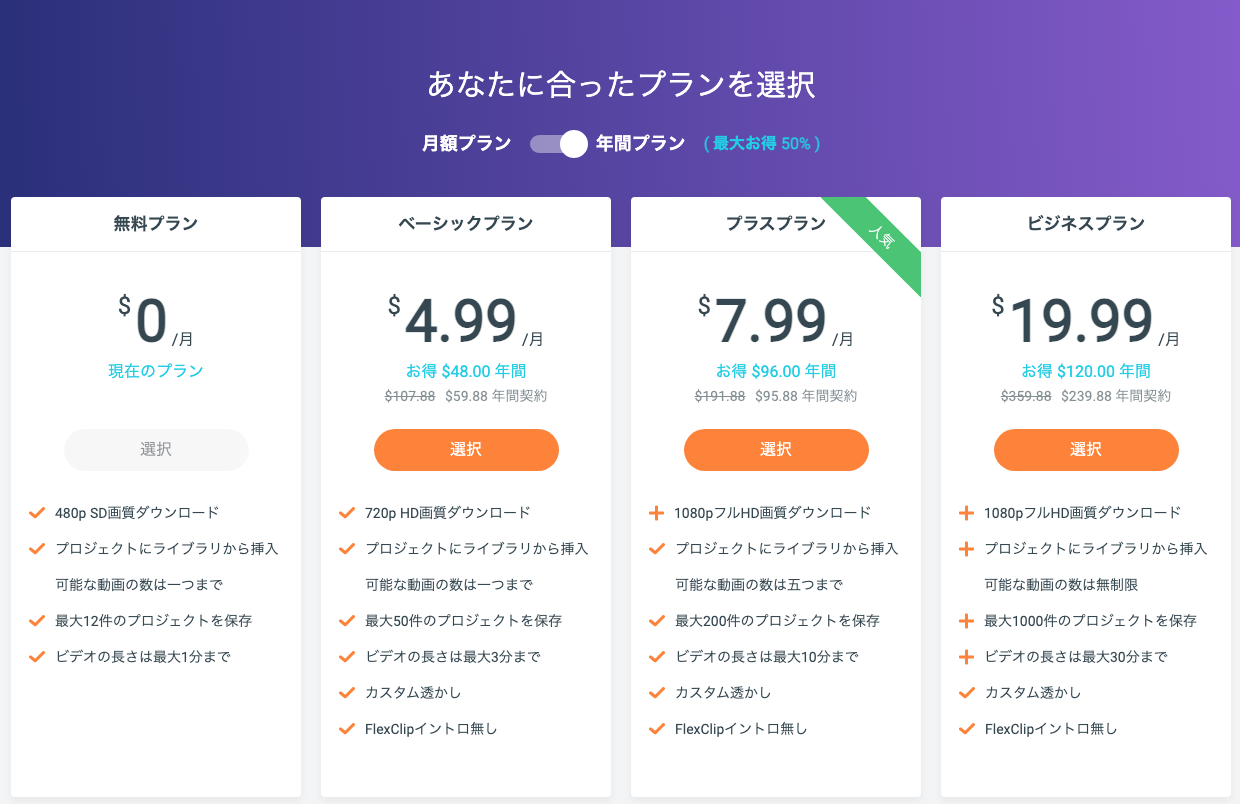
実際にどういうサービスなのか体験をしてみたい方は無料プランから始め、もっと機能がほしいと感じるようになってから有料版を使うのが良いのではないかな?と思います。
無料版での書き出しは「480p SD画質ダウンロード」ということなので、Twitter等のSNS向けでは使うことができますが、Youtube等にアップロードする動画としては画質が悪いですね。
Youtube向けの動画編集をしたいならプラスプラン以上の契約がオススメです。
また、有料プラン3種は月額プランと年間プランがあります。年間まとめて支払いのほうがもちろん月額としての料金が安くなります。使い始めの数ヶ月は月額プランでの契約をして、本格的にこのサービスで動画編集を続けていくなら年間プランでの契約をしたほうが料金を安く利用することができます。
動画編集をしてみる
実際にこのサービスを使って動画編集をしてみようと思います。私は長くこのサービスを使いたいので一番上のプラン「ビジネスプラン」を契約しました。
新規プロジェクトでオリジナル動画作成
まずは動画編集としてどこまでの機能があるのか、自分のオリジナリティを出しながら編集をしてみようと思います。
「新規プロジェクトを作成」ボタンをクリックすると、どの画面比率での動画編集を行うかの選択が表示されます。PCや横向けスマホ用の16:9や縦向けスマホ用の9:16、インスタ投稿向けの1:1などが選択できます。今回は16:9での編集を行っていきます。
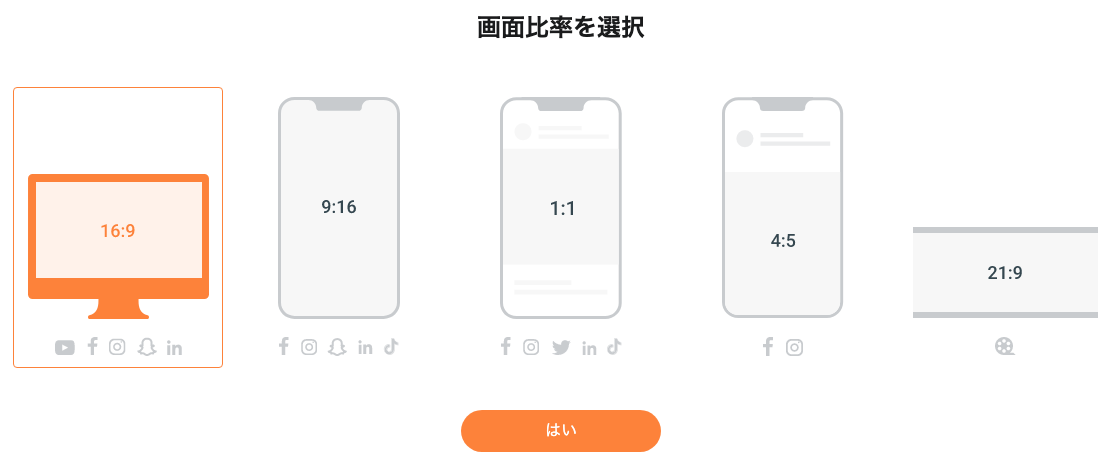
画面比率を選択すると実際の編集画面が表示されます。
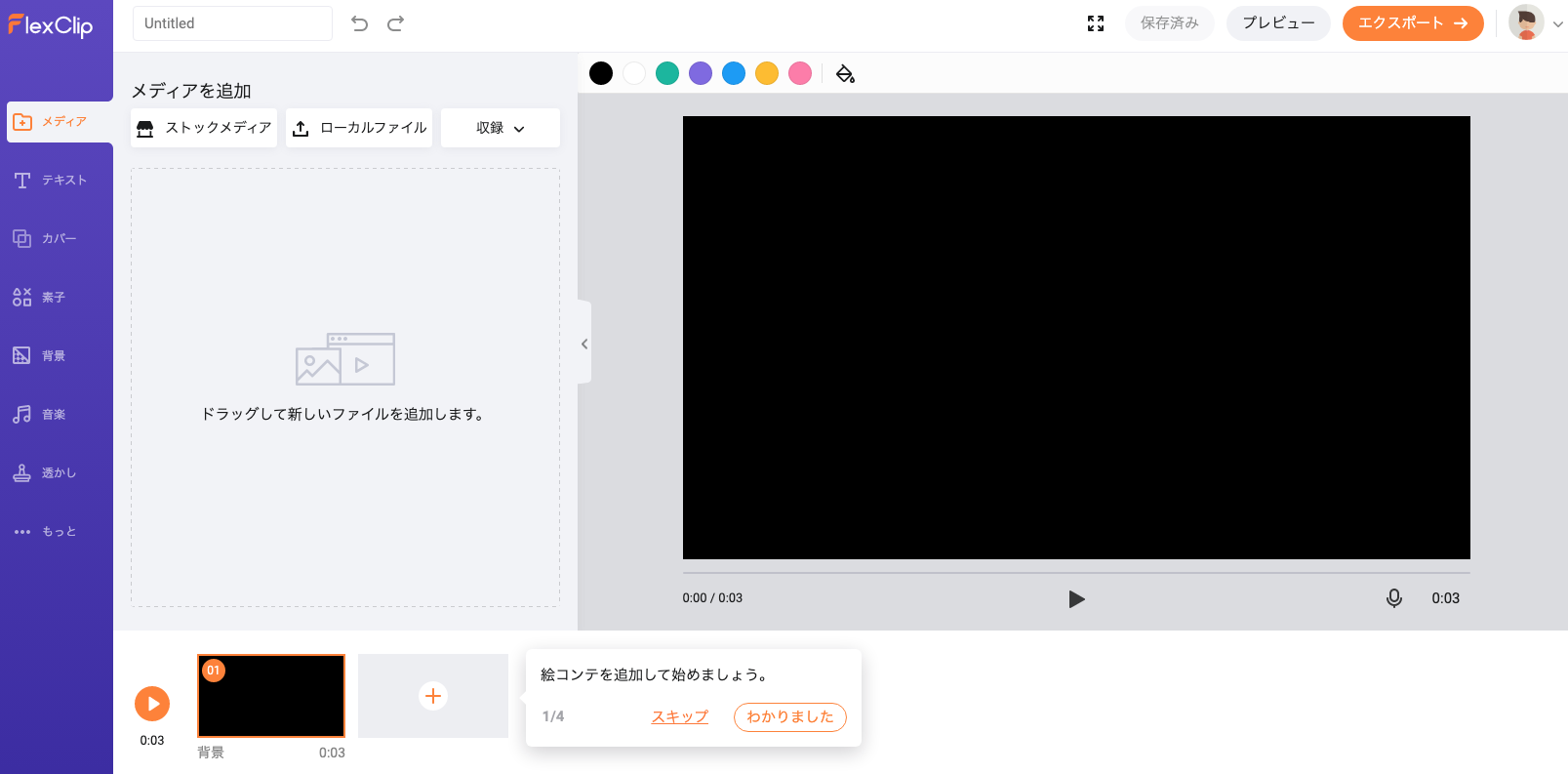
画面左側にこれから編集をしたい動画や画像ファイル等の素材を設置します。素材を設置したら+マークの「現在のストーリーボードに追加」をクリックします。
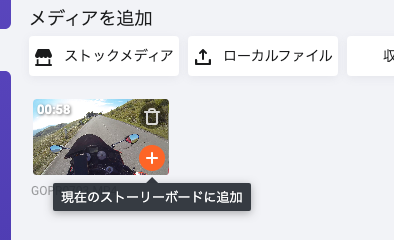
カット
クリックすると「ビデオのトリミング」ということである程度必要な部分を選択してから作業場所へこの動画を設置することができます。カットに関してはこのトリミング機能を使って同じ1つの動画ファイルをちょこちょこトリミングしていくことになります。
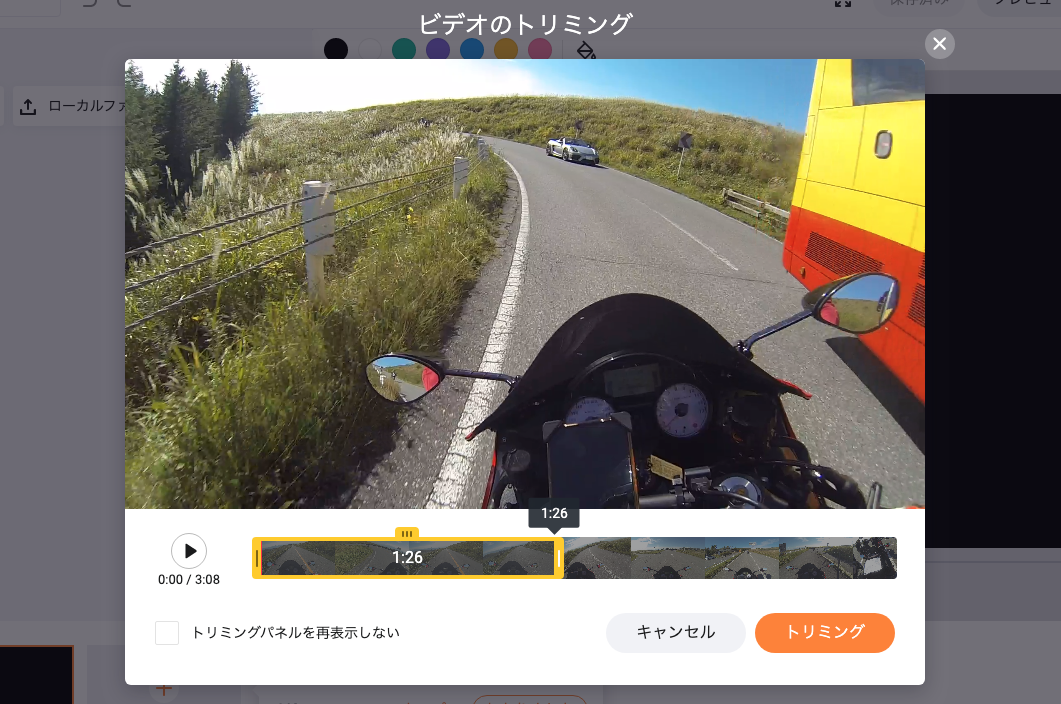
テロップ挿入
次はテロップ入れをやってみたいと思います。左側のメニューから「テキスト」を選択することで使いたいテロップテンプレを選択できます。「シンプルなテキスト」から選ぶことで動きの無い普通のテロップを作成&挿入することができます。「ダイナミックテキスト」ではAdobe AfterEffectsを使ったような動きのあるテロップを使うこともできます。
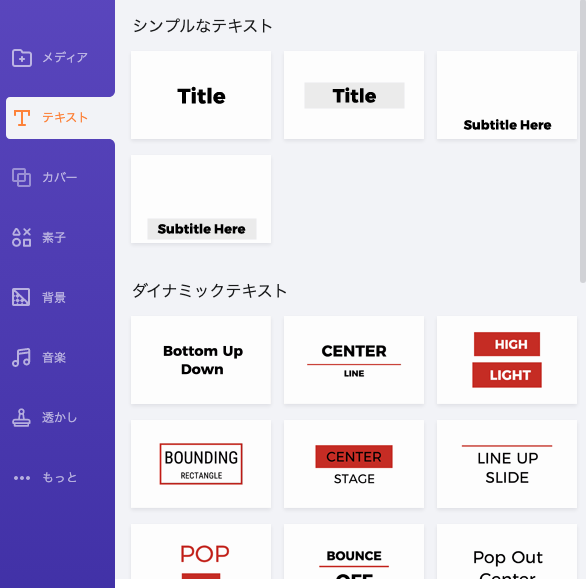
テロップの表示テキストはとてもかんたんに編集することができます。1行の横並びテキストもできますし、Enterを押すことで改行もできます。
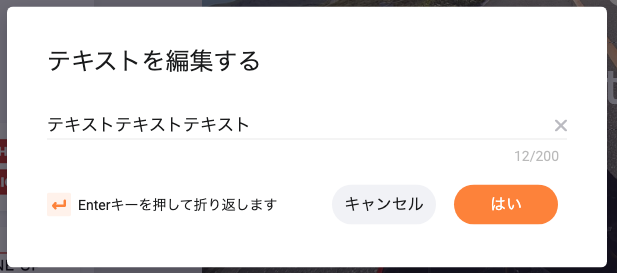
トランジション
トランジションも様々な種類があってとても使いやすいです。1つ1つのカットの間ごとにトランジションを選択することができます。
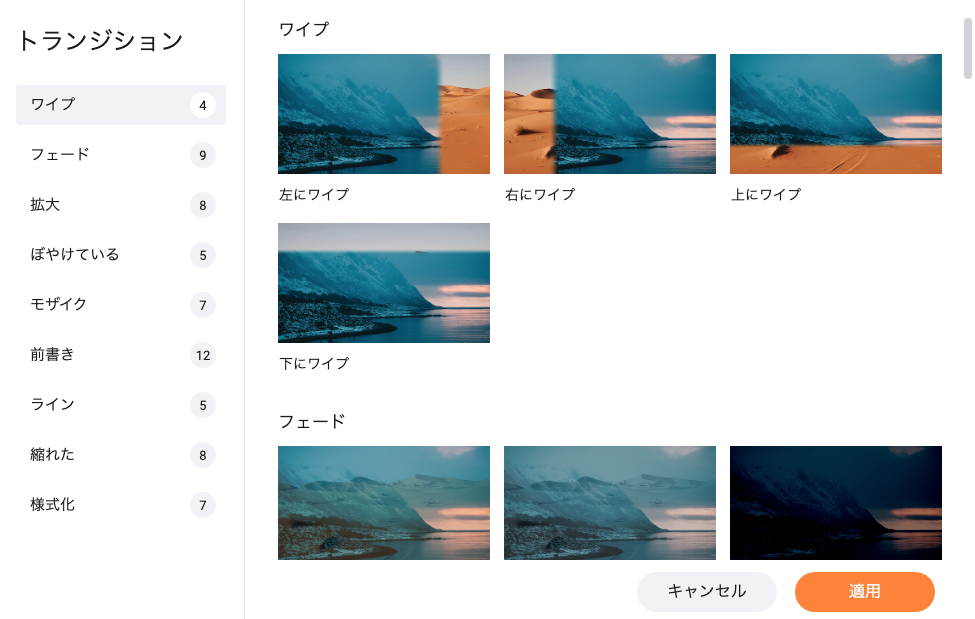
ワイプやフェード等のよく使うトランジションから、結構おしゃれな感じのトランジションまで様々用意されています。
その他機能
・カバー:アニメーションを動画に被せるテンプレを使用可能
・素子:様々なアイコンのアニメーションを動画内に挿入可能
・背景:動画の背景にアニメーションを使用可能
・音楽:動画のバックグラウンドに音楽を挿入可能
いろいろ編集して書き出し
動画の編集に慣れていれば様々な機能を駆使してクオリティの高い動画に仕上げることが可能です。
実際に書き出してみた動画がこちらです。
テンプレートで作成
次はテンプレートを使って編集をしてみます。テンプレート新規作成画面にはジャンルごとに様々なテンプレートが用意されています。使いたい用途、シーズンに合わせて編集ができます。
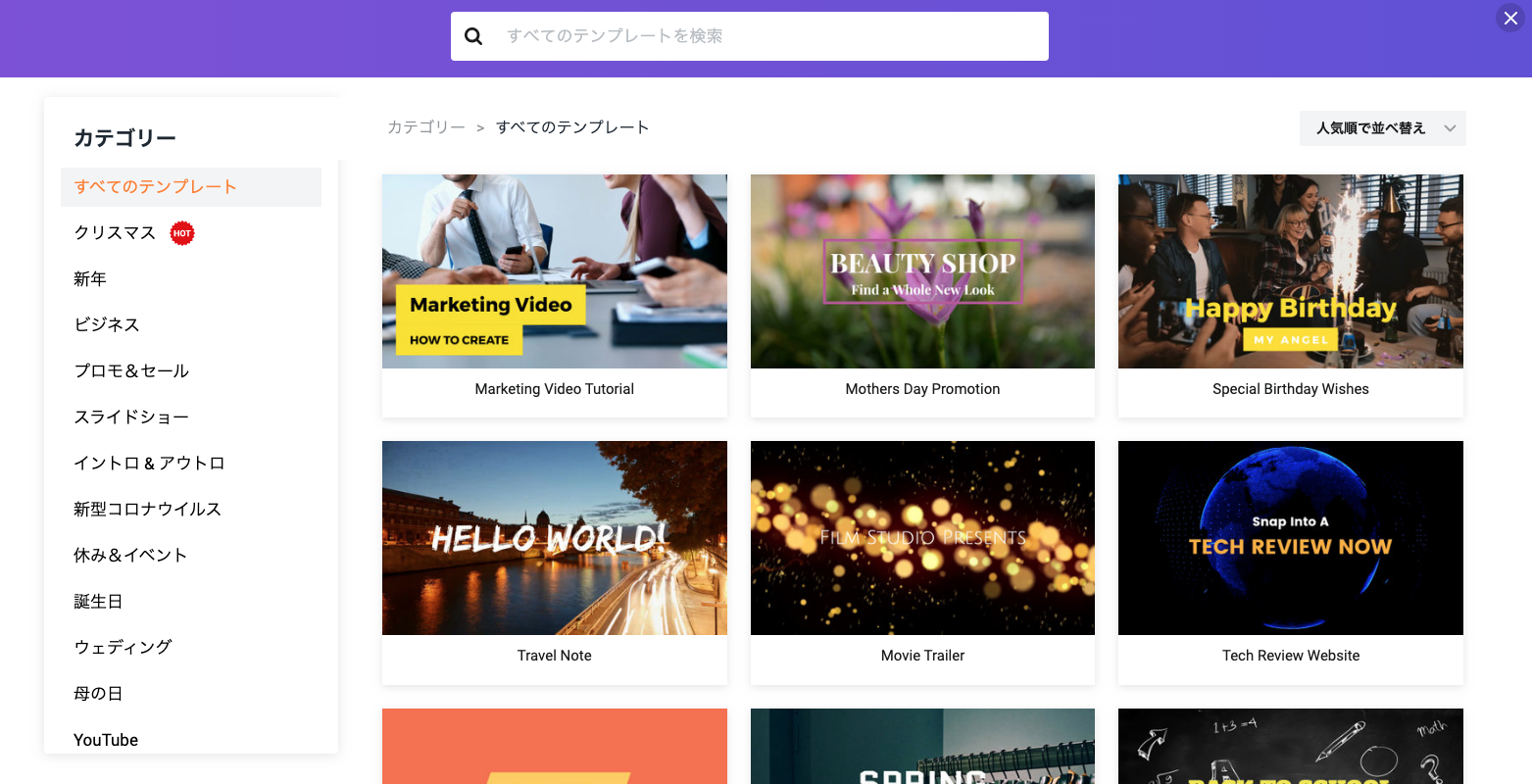
テンプレートで編集できることとしては、テンプレテロップの文字列変更、BGM変更、その他トランジションやBGMの変更くらいです。頭を使わずにかんたんに作りたい人向けですね。
編集画面も先程のオリジナル動画を編集するときと同じ画面なので、操作に関しては問題ありません。
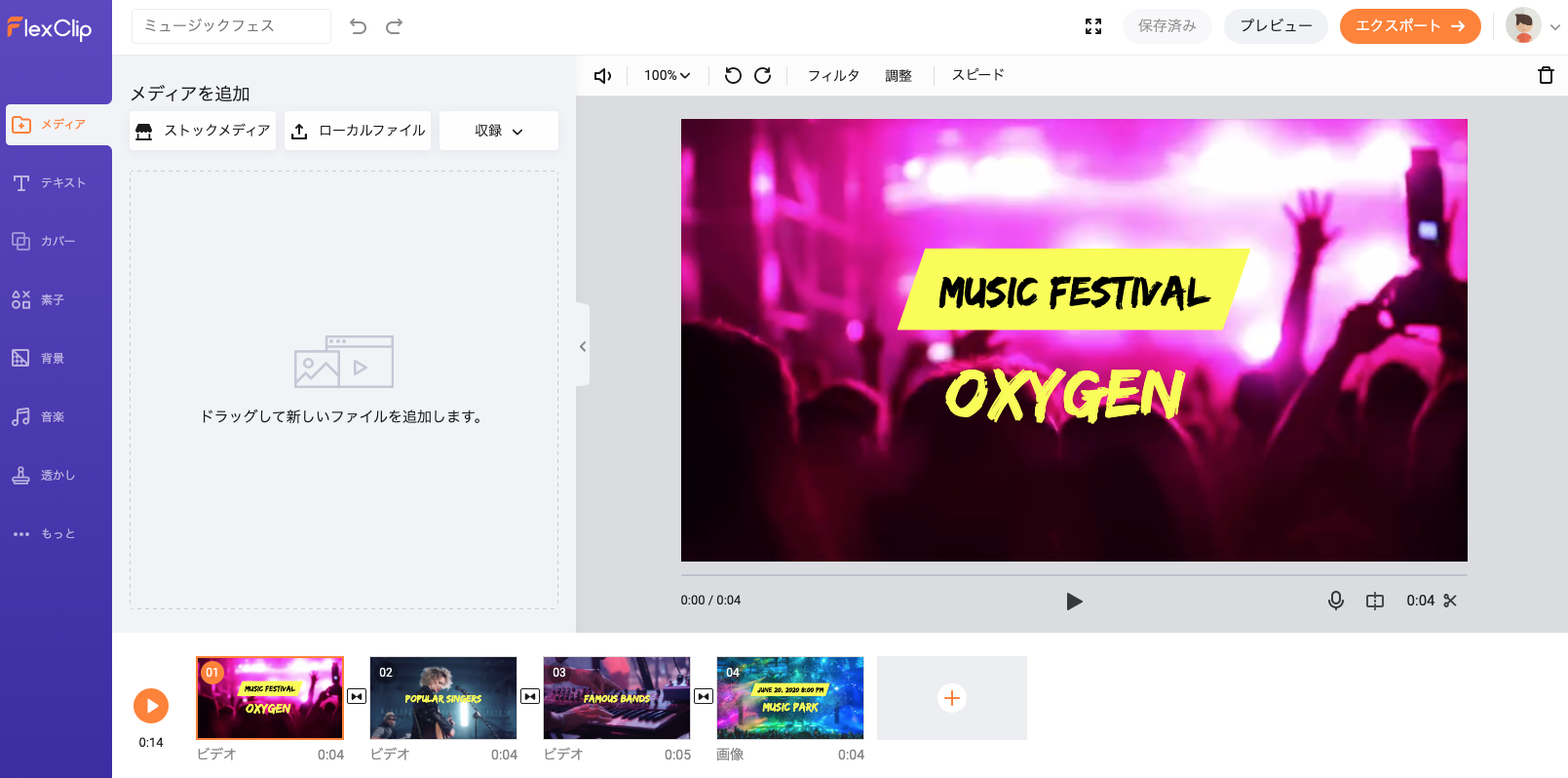
もしも既存の動画カットと同じ状態を自分の持っている素材動画に組み合わせたいときは、画面内に表示されているテロップ等の素材を右クリックでコピー、その後自分の素材動画のカットに対してペーストすれば使うことができます。
特に編集をせずにそのまま書き出したテンプレ動画はこちら
使ってみた感想
いろいろと感想はあるものの、まず伝えたいのは「とてもかんたんにクオリティの高い動画が作れる」という素晴らしいサービスであること。
操作性&UI
まずは操作性がとても高く、初めて使ったサービスなのにサクサク動画編集を進められるのはとても素晴らしい。自分自身がすでに動画編集を長くやっているから「どこをどういじれば動画の編集はできる」という基本的な考えがあることは抜きにして、直感的に操作できるので編集作業自体にイライラすることはありませんでした。
過去にiMovieを使っていた頃からAdobe PremiereProに切り替えたときは「こういう編集をしたい」と思っているのにどこを操作すればいいのかわからず、ググりながら進めてとてもイライラしていました。
しかし、この「FlexClip Video Maker」はユーザーインターフェースがとてもシンプルでいらない無駄な機能が邪魔をしない使いやすいサービスでした。
テンプレート
テンプレートの豊富さもとても素晴らしいですね。シーズンに合わせたテンプレートが1000以上あるということで、すぐになにか動画を作らなければならないときにもってこいですね。
難しいことを考えずに、すぐに作成できる、かつクオリティの高い動画を仕上げられるテンプレートはとても良いです。
アニメーション
テンプレートしかり、オリジナル動画編集しかり、テロップ等のアニメーションは「これだけあれば十分でしょ」と言わんばかりのちょうどよいアニメーションの数です。少ないかな?と思いつつも無駄がないのでこれだけあれば十分です。
ちょうど使いたいアニメーションだけを洗練したテロップやロゴアニメーションはこれで本当に十分です。
基本素材関係
アイコン動画、背景動画、装飾関係もちょうど良い数です。選ぶ選択肢が多すぎると迷ってしまいます。少ないわけでもなく、アニメーション同様にちょうど良い数の素材です。これ以上ほしいのあれば自分でググるなり、他サービスから引っ張ってくるなりすれば自由自在に動画編集をすることができます。
まとめ
いかがだったでしょうか?
ベタ褒めしていますが、実際に動画を編集してみて良いと思ったので感想でこれだけまとめました。
何より楽なのはWebサービスだからこそどのPCでもどこでも編集できること、そして編集するマシンのスペックに頼らないことです。
とりあえずこれから動画編集を始めていきたい人や、編集をすでにやっているけどソフトが難しくて使いこなせない&クオリティが出せない人にはもってこいなサービスです。
まずは無料からでも使ってみてください。
ではまた!