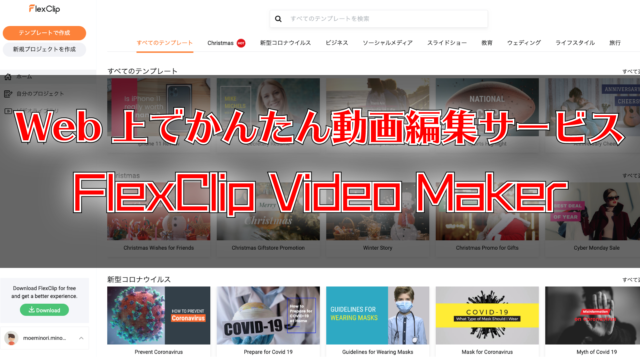どうも、こっこです。
今回は「HD Video Converter Factory Pro」というDVDのコピーから書き出し、そしてYoutube等のWeb上の動画のダウンロードや画面録画までを一括管理できるソフトのご紹介です。
こちらのソフトは無料でも使用することができ、無料でも様々な機能が備わっていますが、もちろん有料版はそれ以上にたくさんの機能を使うことができます。
その有料版と無料版の違いまで実際に使ってみた感想までお伝えしていきます。
目次
どんなソフト?
「HD Video Converter Factory Pro」はWonderFox Softという中国の会社が提供しているソフト、サービスです。こちらの会社はHPを見る限り「10YEARS」と記載されているので、この記事を書いているときはちょうど10周年なんですね。
公式サイトはこちら:https://www.videoconverterfactory.com/jp/
システム要件
| OS | Windows10/8.1/8/7以上 |
| プロセッサ | intel,AMD 1.5GHz以上 |
| ビデオカード | NVIDIAGeForceシリーズ、 IntelHDGraphics、 AMDRadeonシリーズ |
| ディスプレイ | 解像度1200×768以上 |
| メモリ | 1GB以上 |
| ストレージ | 300MB以上 |
このソフトでできること
オーディオ・ビデオ変換
500種類以上の形式を扱うことができます。形式変換の他にも動画画質の品質アップもできます。
ビデオ編集機能
かんたんな動画編集をこのソフト上で行うことができます。トリミング、カット、字幕などなど基本的に動画編集でやりたいことはこのソフトでかんたんに行うことができます。
Web上の動画ダウンロード
Youtube、Facebook、Twitter、FC2、Dailymotion等のWeb上で閲覧することができる動画を形式を指定してダウンロードすることができます。Youtubeであればプレイリストまるごとダウンロードすることもでき、動画としてだけではなくmp3等の音だけを拾ってくることもできます。
画面録画
最近ではWindowsでも標準機能として画面録画の機能を使うことができます。画面録画は様々なソフトが販売されていますがどうにも使いにくいソフトばかりです。このソフトでは全スクリーン録画、画面一部分録画を選択し、録音はマイクから拾う自分の声だけでなくPC上で流れているシステム音も拾うことができます。ゲーム実況にも使うことができますね。
無料でのダウンロードと利用方法
まず無料で使ってみたいという方は「HD Video Converter Factory Pro」のHPにこれから設定するWindowsパソコンからアクセスしましょう。
https://www.videoconverterfactory.com/jp/hd-video-converter/
ページへアクセス後に「無料ダウンロード」ボタンがあります。クリックすると自動でインストーラーがダウンロードされます。90MB程度の容量なのですぐにダウンロードが終わると思います。
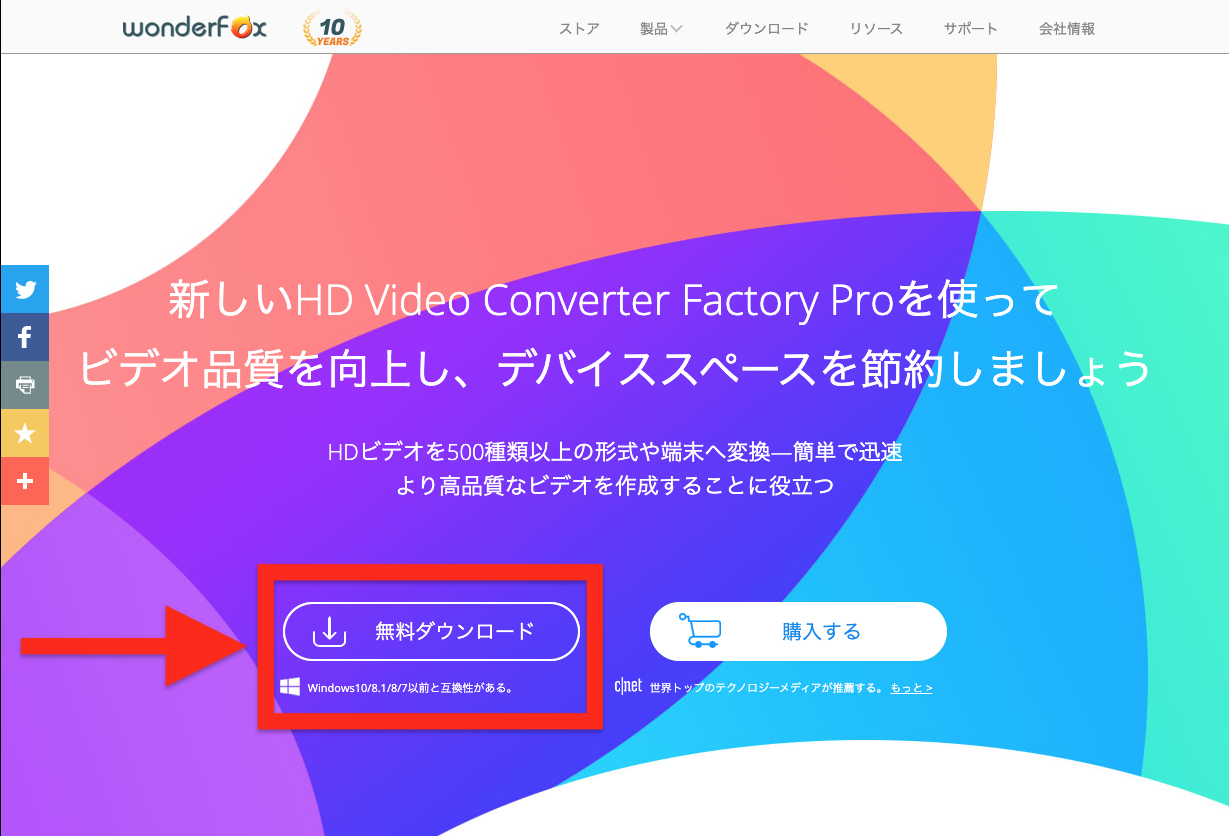
インストーラーがダウンロードできたら、そのインストーラーを立ち上げます。立ち上げ後はインストーラーに表示される指示にしたがってインストールを進めていきます。基本的には「次へ」をどんどんクリックしていくとインストールが完了します。特に難しい設定はありません。
無料版と有料版の違い
無料版でできること
さて、インストールが終わってソフトを立ち上げると「未登録版(無料版)」と表示が出ます。「完全版(有料版)」と「未登録版(無料版)」の違いが気になり、その違いを説明している画面まで飛ぶと以下のような表示になりました。
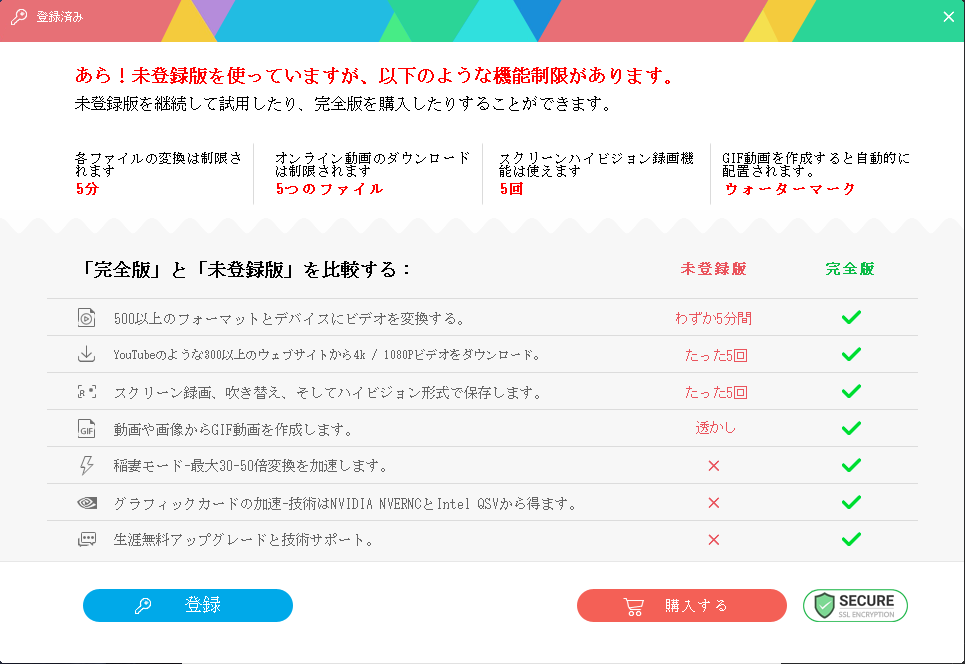
完全版はもちろん表示されている機能を使うことができます。無料版はだいぶ機能に制限があり、ビデオ変換は5分間のものまで、Webサイト上からの動画ダウンロードは5回まで、画面録画は5回まで、ということでずっと無料で使い続けることはできません。
あくまで無料版はお試し版ということで、実際に使ってみて本当によかったら完全版を購入することをオススメします。
気になるこのソフトの値段
そしてこのソフトの完全版(有料版)の価格ですが、
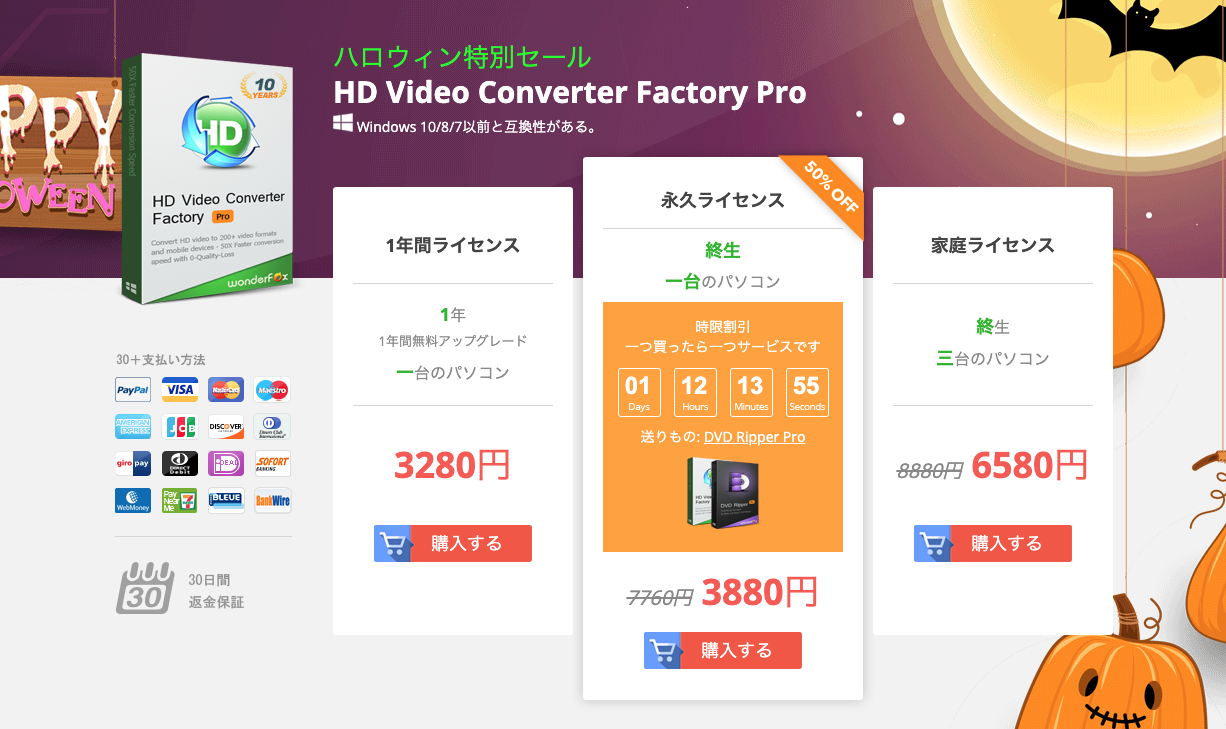
記事を書いている最中は永年ライセンスが半額の3880円でした。普段のセール期間でない時は7760円という価格で販売されています。
動画変換、ダウンロード、画面録画までできるこれだけのソフトで3880円はだいぶ破格の値段で永年使うことができます。普段の7760円でもだいぶ安いんじゃないかなという印象です。
しかもこの「HD Video Converter Factory Pro」の永年ライセンスを購入すると、この会社が提供している別ソフト「DVD Ripper Pro」というソフトのライセンスまで付いてくるという大盤振る舞い。
画像の真ん中永年ライセンスはパソコン1台につき一つのライセンスが必要で、複数台のインストールが必要な場合は家庭ライセンスという3台のパソコンまで使用できるライセンスの購入もオススメです。この家庭ライセンスもセール期間では2300円も値引きされた価格でした。
実際に使ってみた感想
紹介ばかりではなく実際に私もこのソフトを使ってみます。私はこのソフトの完全版(有料版)のライセンスを持っているので、完全版として使ってみた感想をお伝えしていきます。
「動画変換」使ってみた
動画変換でのユーザーインターフェイスはこんな感じ。
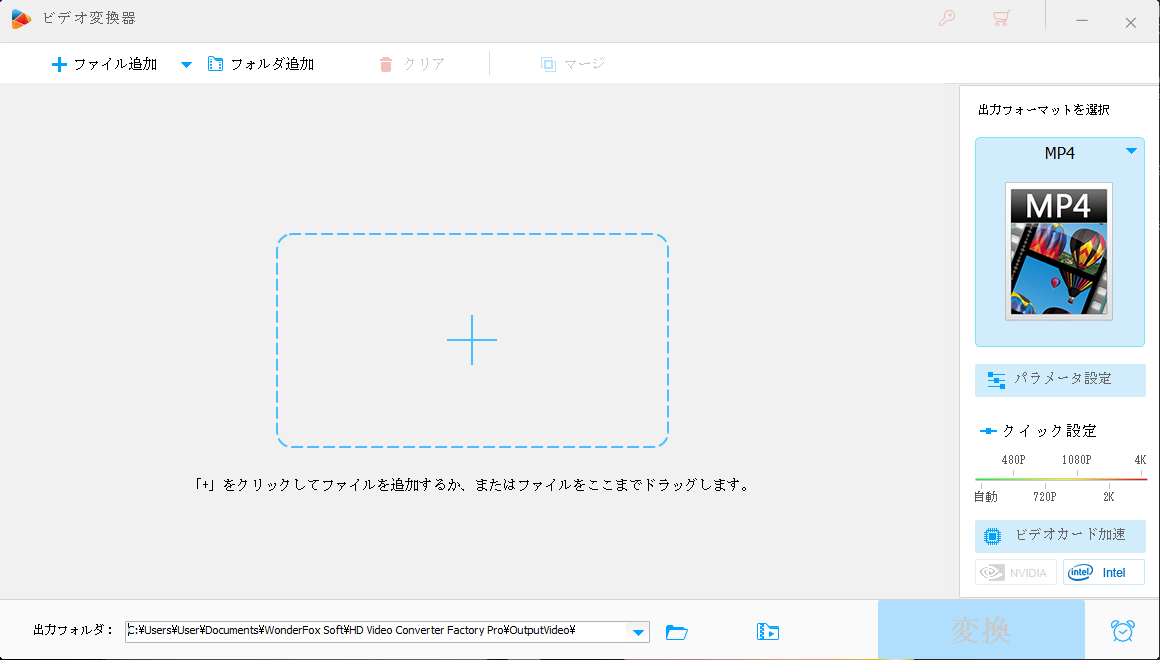
無駄な設定がなくてシンプルでわかりやすく使えそうです。
出力フォーマットはたくさんの種類から選択することができ、解像度の低い動画を無理やり4Kに変換したり、動画を音声だけ抜き出したりすることができます。
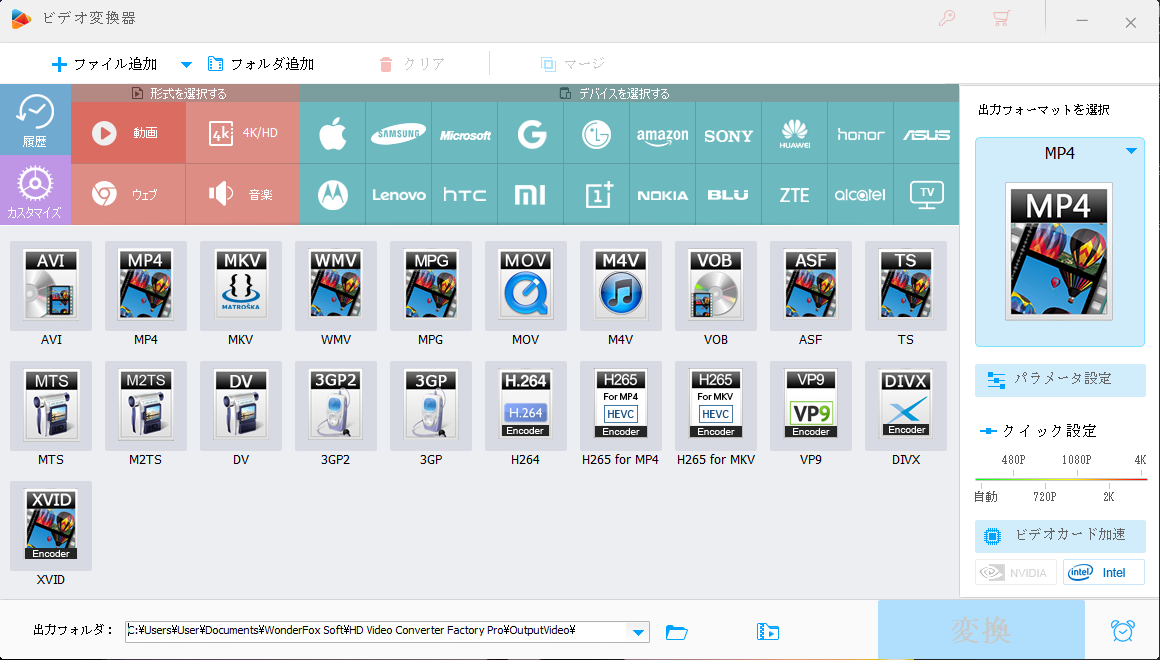
とりあえずテストで960×540のスマホで撮影したMP4動画をAVIに変換してみます。
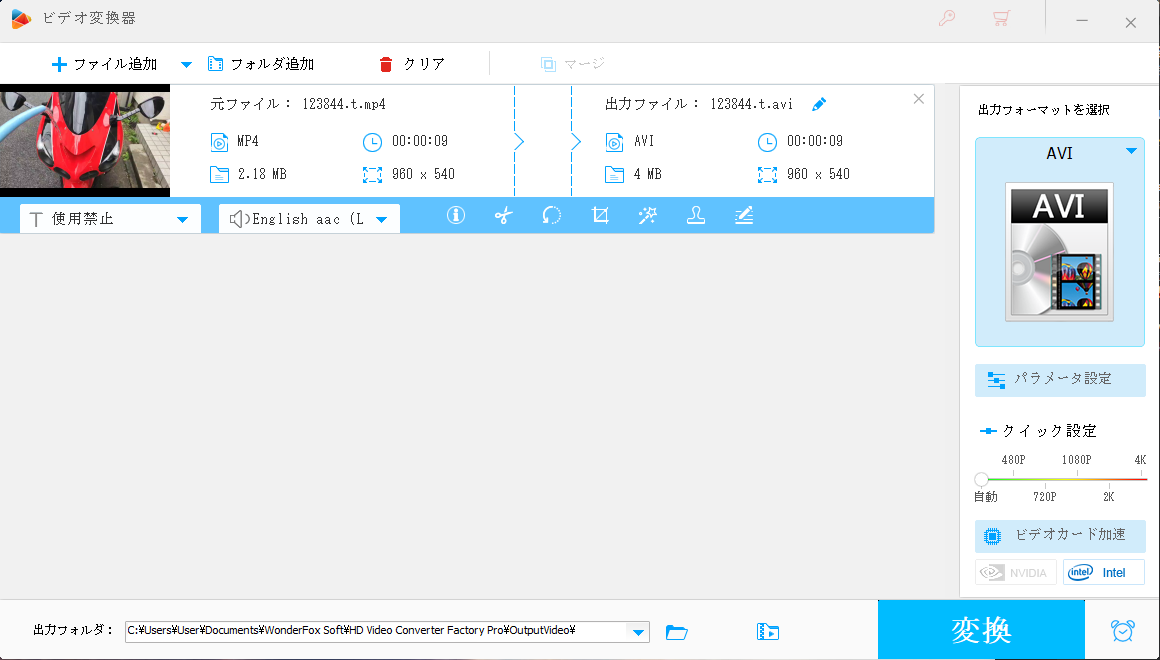
「変換」をクリックすることで1秒程度ですぐに変換が完了しました。変換後の動画はしっかり開いて再生することができたので成功です。すごい使いやすい。
「Web動画ダウンロード」使ってみた
こちらもテストとして機能を使ってみます。Twitterで公開されていた「かぐや様は告らせたい」の3期決定の動画を面白半分でダウンロードしてみます。
TwitterのツイートのURLを貼り付けして「分析」ボタンをクリックするとWeb情報を拾ってきます。解像度と動画形式を選択して画面下の「確定」をクリックします。
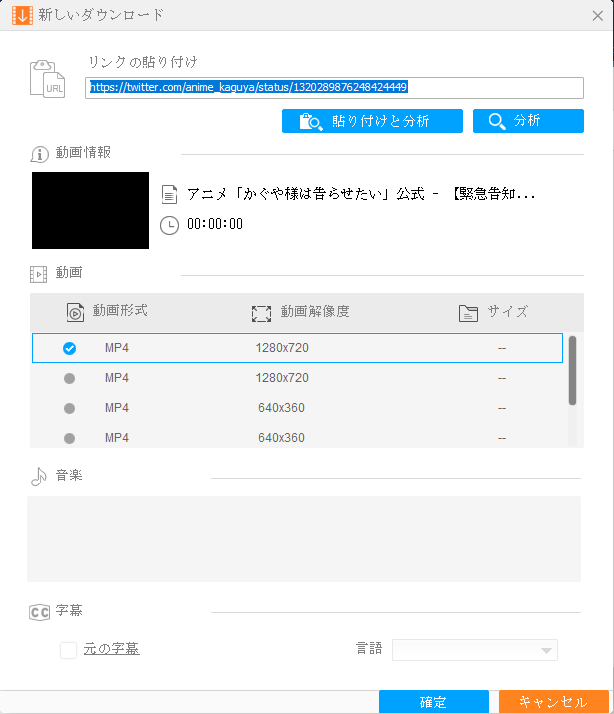
その後「ダウンロード開始」をクリックで実際にダウンロードをすることができました。今回は4.85MBだったのでこちらも1秒程度でダウンロード完了し、しっかり開いて再生することができました。公開されていた動画と全く変わらず、動画の画質が変なことになったり音声が飛び飛びになることがありませんでした。
「画面録画」使ってみた
Windowsの標準機能の画面録画はキーボードの「Windows」+「G」で機能が開きます。その後UIに従って設定すれば画面録画を開始することができます。ただ、この機能は正直使いづらいと思っていました。設定箇所がいろいろあるし、アイコンだけで直感的に使うにはなれが必要。画面録画なんてそんな頻繁に使わないし…。
そこでこのソフトの画面録画機能を使ってみます。UIはこんな感じ。
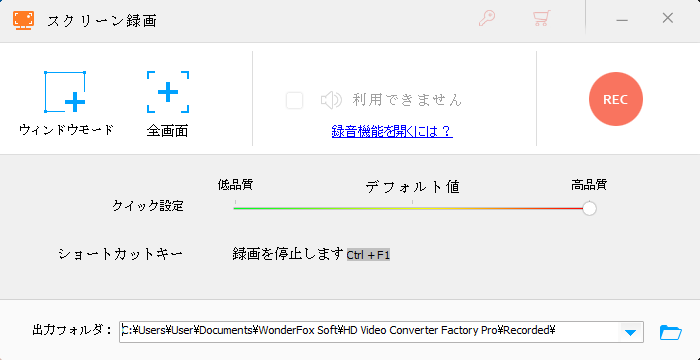
「ウィンドウモード」で画面の一部分だけを録画、「全画面」で画面全体の録画をすることができます。今回パソコンにマイクが刺さっていないので録音の設定は出ていませんが、あとは右上の「REC」をクリックで録画スタート。
無駄が無く使いたい機能だけを残したシンプルなUIですごい使いやすい。録画された動画ファイルもしっかり開いて再生することができました。
WonderFoxから総額5万円を超える特別プレゼント
当ソフトウェアの開発会社であるWonderFoxからあなたに計17商品総額5万円を超えるクリスマスプレゼントです。キャンペーンは2回に分けての開催です。
第一弾:2020年12月21日~2020年12月27日
第二弾:2020年12月27日~2021年1月3日
様々な便利ソフトが無料で使いまくることができるこのキャンペーンをお見逃しなく!
詳細ページはこちらから↓
https://www.videoconverterfactory.com/jp/christmas/?kocco36
まとめ
いかがだったでしょうか?
無料として使うこともできますが、だいぶ制限があるのでもしもこれらの機能を使いたい場合は完全版の購入をオススメします。
これだけの機能が備わって、ソフトとしても十分使いやすいので個人的に満足していますし、特に不満に思うポイントはありませんでした。他の方にもオススメできる良いソフトだと思います。
是非「HD Video Converter Factory Pro」を使ってみてください。
ではまた!