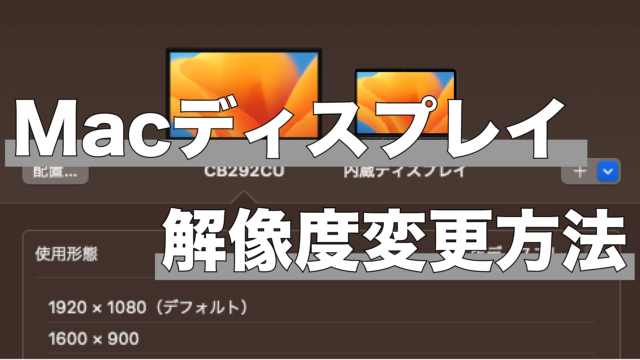どうも、こっこです。
今回はずっと楽しみにしていたRaspberryPi(以下ラズパイ)を購入したので、開封から設定方法までを解説します。
結論から言って初期設定は結構苦労しました。あとあと全体的な操作を理解すると、「なるほどな」と納得はしましたが、UNIXコマンドを使ったこと無い本当のド素人はなかなか難しいんじゃないかと思います。
ラズパイの初期設定方法に困っている人、これから買おうかな〜と思っているひとは是非最後まで見ていってください。
目次
本体購入は海外サイトが安い
ラズパイは色々と種類がありますが、今の所メジャーな3のmodelB+を買おうと決めていました。ラズパイにはどんな種類があるのか、それぞれの特徴等はいろんな方の記事があるのでそちらを参考にしてください。
セットで売っていることが多く、このセットの中身には
- ケース
- ヒートシンク類
- microSD
等が入っていてHDMIケーブルでモニター等に接続し、マウス、キーボード等が別であれば利用することができるセットが売っています。
今回私が購入したのはこちら。
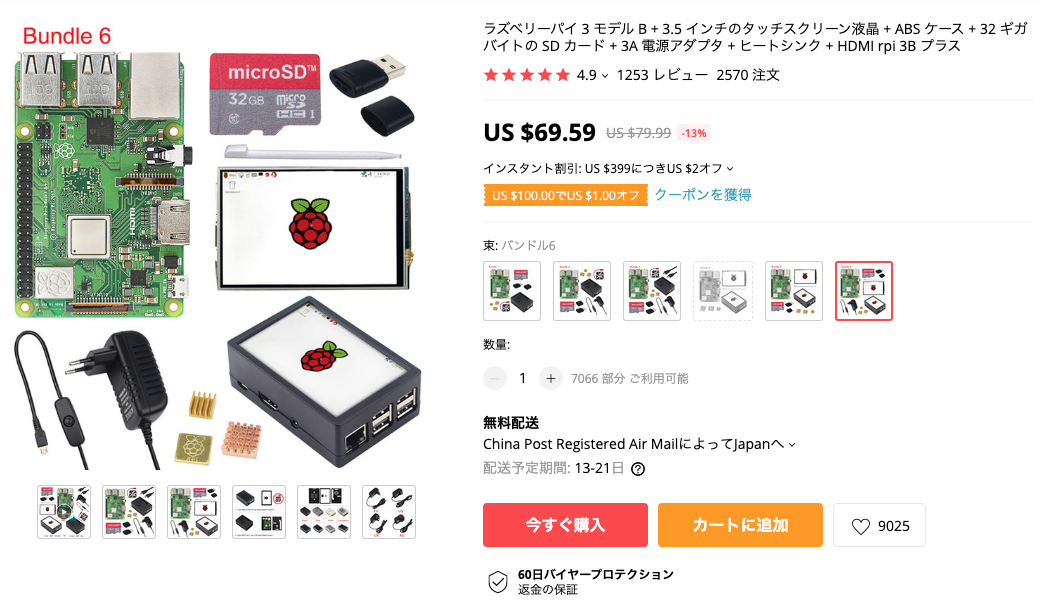 Aliexpressで販売されているものはタッチパネルも付いたセットで$69.59(記事投稿時は7535.17円)ということでAmazonでの販売と比較すると半額程度の値段ですね。
Aliexpressで販売されているものはタッチパネルも付いたセットで$69.59(記事投稿時は7535.17円)ということでAmazonでの販売と比較すると半額程度の値段ですね。
クレジットカードがあれば簡単に購入することができ、普通の通販サイトとして購入し自宅に届きます。ただ、届くのが2〜3週間かかるので気長に待てる方にオススメします。
ラズパイセットの内容物
さて、2週間経ってようやくラズパイセットが届きました。内容物を見ていきましょう。
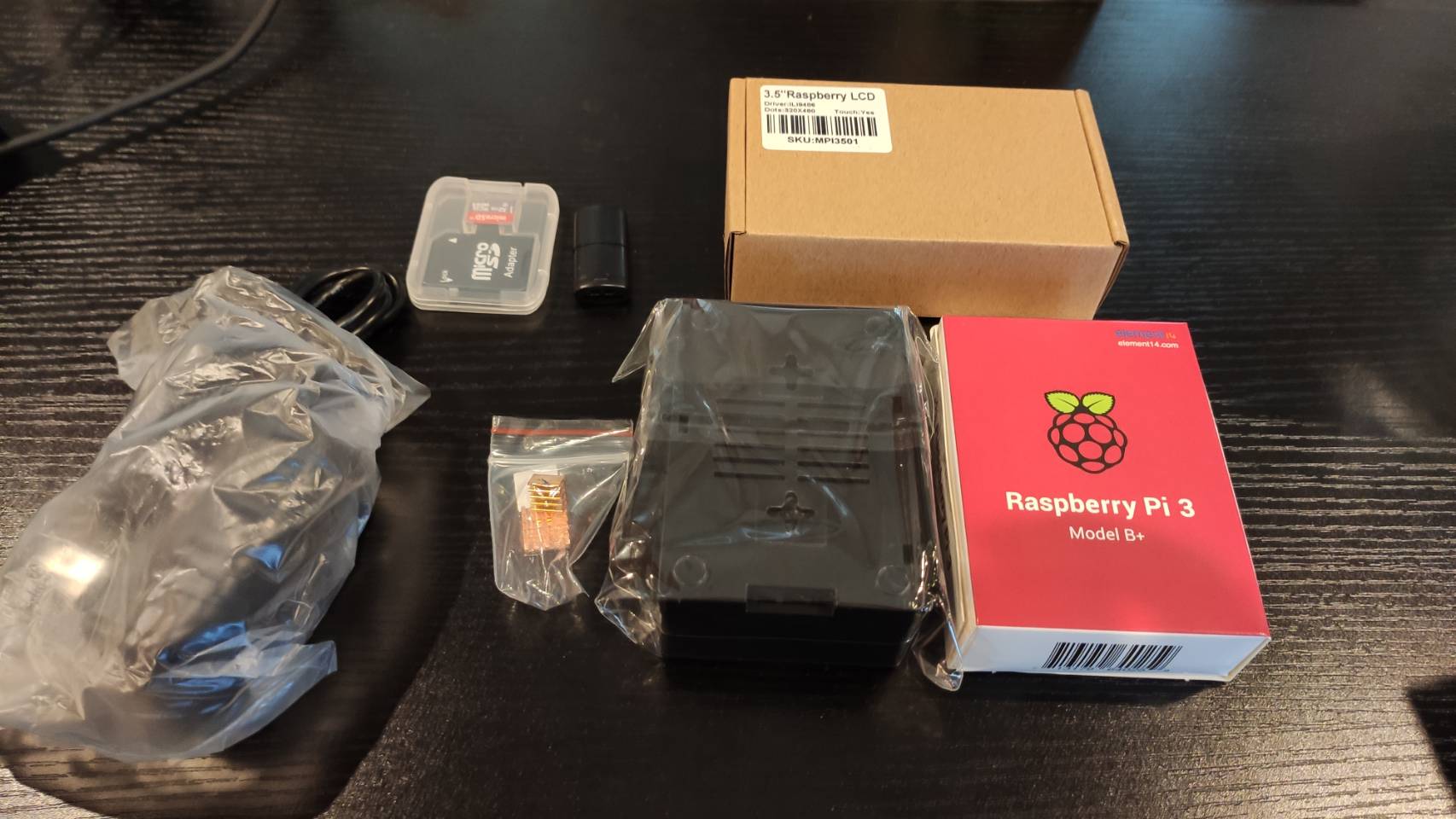
- ラズパイ3 modelB+
- 3.5インチタッチパネル
- 本体ケース(タッチパネル対応可、タッチパネル無しはファンをつけることが可能)
- ヒートシンク3種
- microSDカード32GB(OS等のインストールは無し)
- microSD→SDカードアダプタ
- microSD→USBアダプタ
- 電源ケーブル(ON/OFFスイッチ付き)
これだけいろいろはいって約7500円は手を出しやすいのではないでしょうか。タッチパネルは付属なのでキーボードだけでもあればすぐにでも使うことができるお得なスターターキットです。
本体は箱の中に生で入っていました。静電気防止フィルム等で守られているわけでもなく、このまま入っていたことが結構不安でしたがしっかり動作確認できました。
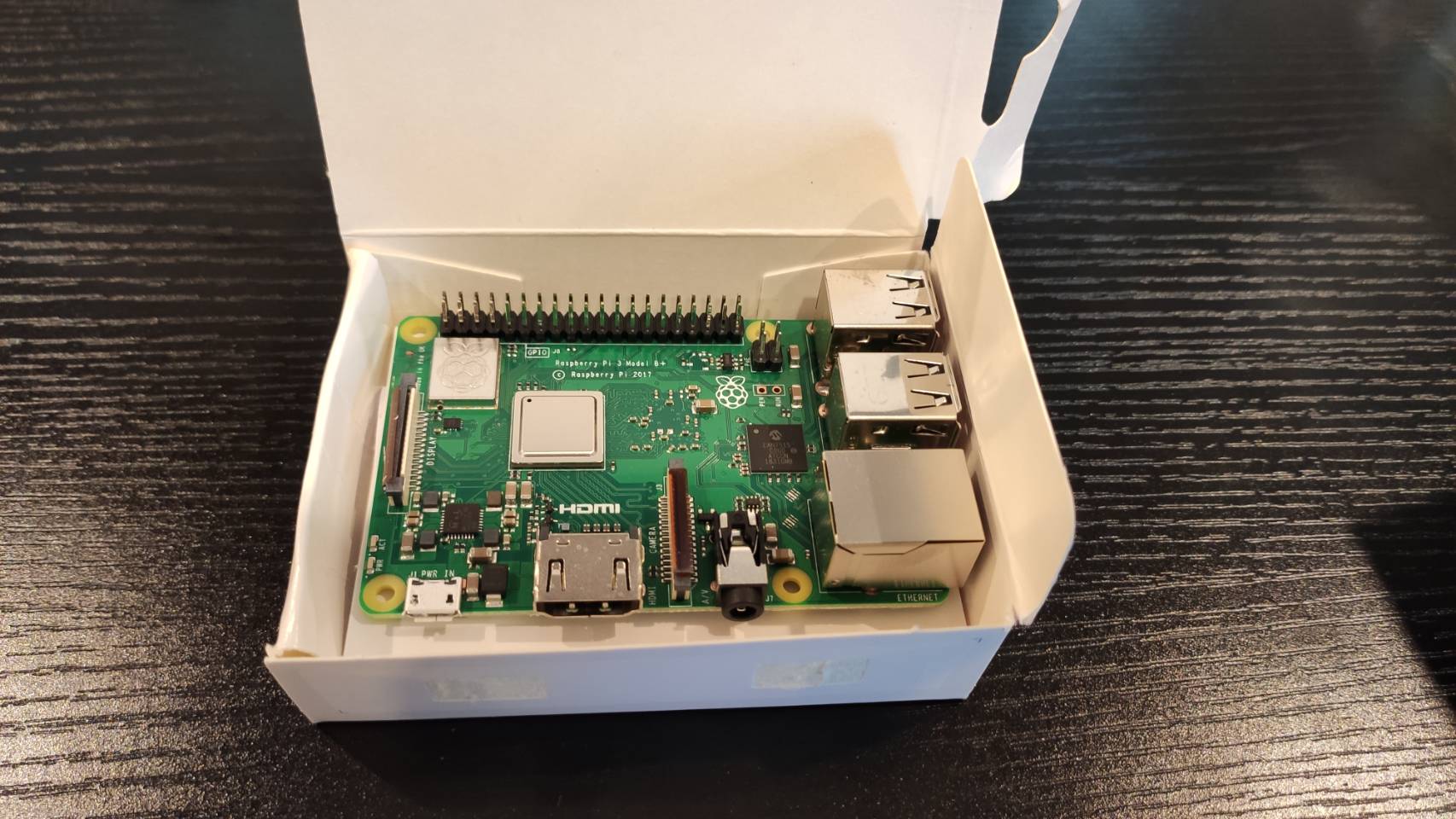
本体とアクセサリーの組立て
内容物を組立てて行きます。この組立ては結構簡単ですが、取説等は無いので自分で試行錯誤しながら組立てます。
ヒートシンクをつける
セットの中身にはヒートシンクが3種あったので、これを本体にくっつけます。ヒートシンク裏にすでに両面テープが貼り付けられているのでそれをつけるだけなので簡単です。
まず表面には2つつけます。取り付け位置としては写真のとおりです。↓
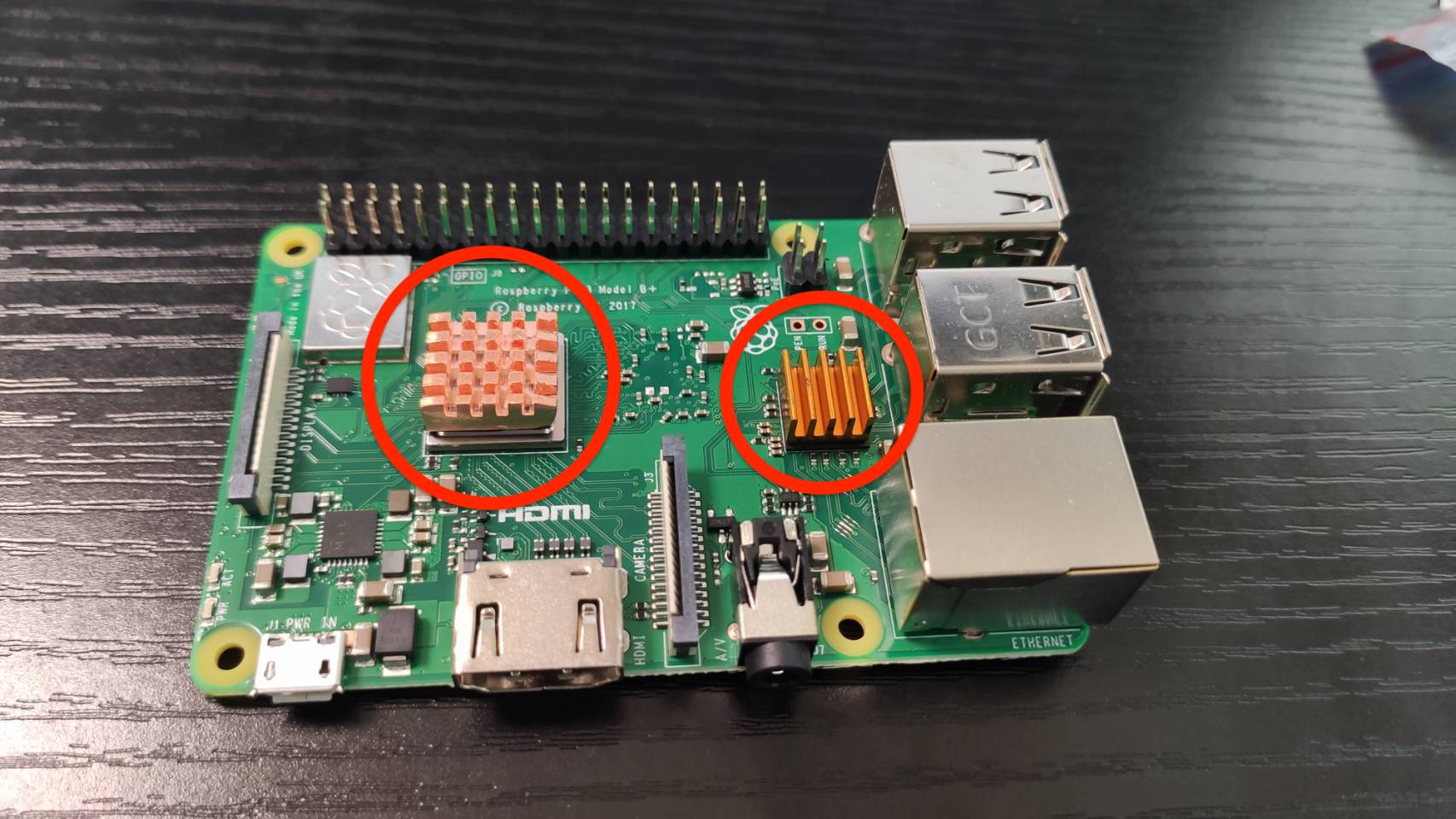
裏面にはラズパイのマークが書かれているヒートシンクをつけます。
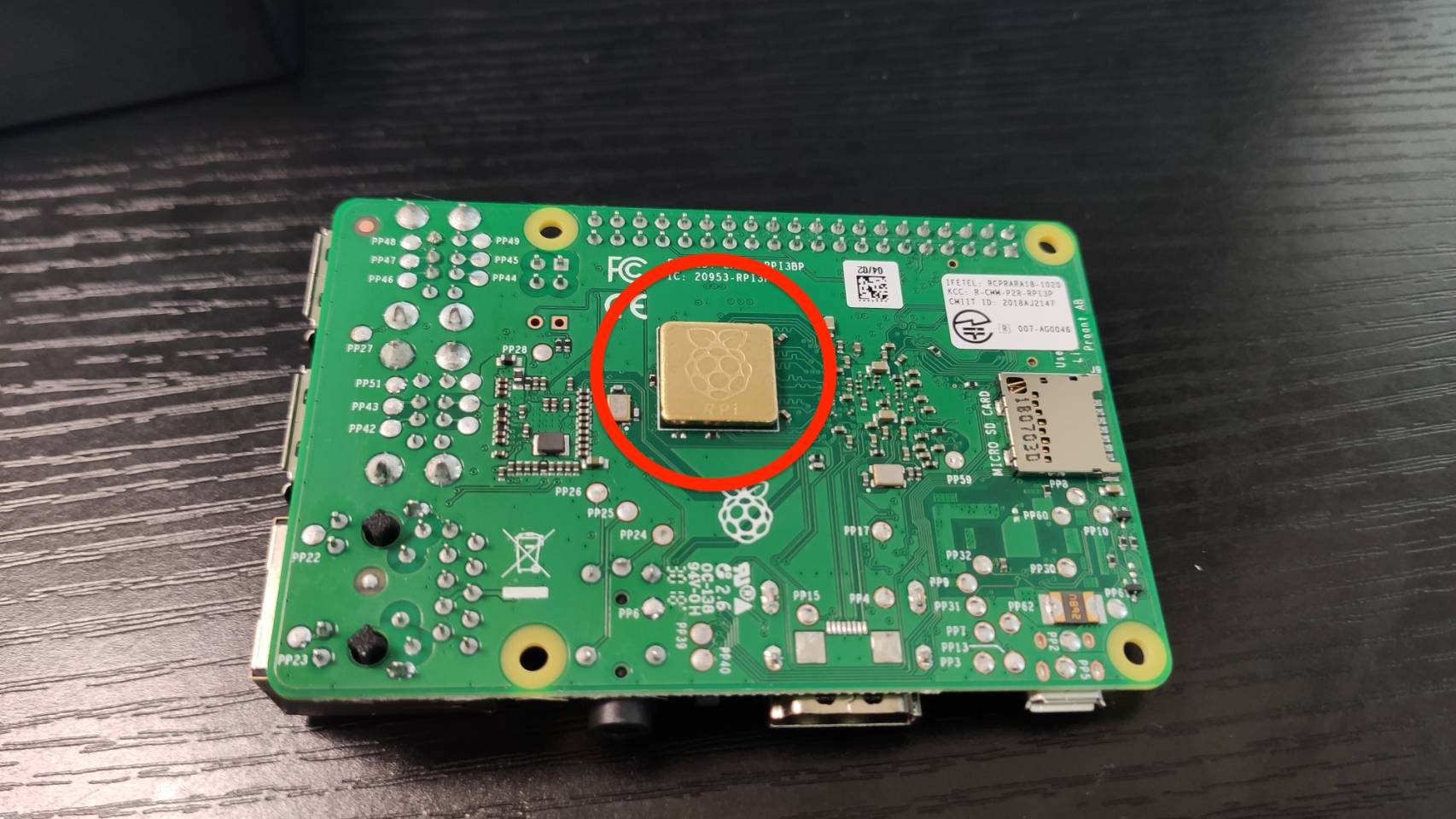
ケースに本体をネジ留めする
ヒートシンクの貼り付けが出来たらケースに本体を格納します。
ケースは底部分、タッチパネルまでの高さ、ファン格納蓋の3つに分解することができ、まずは底の部分だけを取り外し本体をネジ留めします。
基盤をネジで留める前に底の裏にゴム足をつけておきます。(これは先に基盤をつけちゃった)

なぜかサイズが合わず簡単にはまらなかったので1箇所のツメをカッターで削りました。無理やり押し込んで基盤を傷つけたり、どこかのピンを折っても嫌なので、合わない場合は削ってしまったほうがいいですね。

あとは本体基盤の4箇所の穴、ケース底の4箇所の穴に合うようにはめて、付属のネジで締めるだけです。左右の向きは穴が合うようにすれば間違えないはずです。
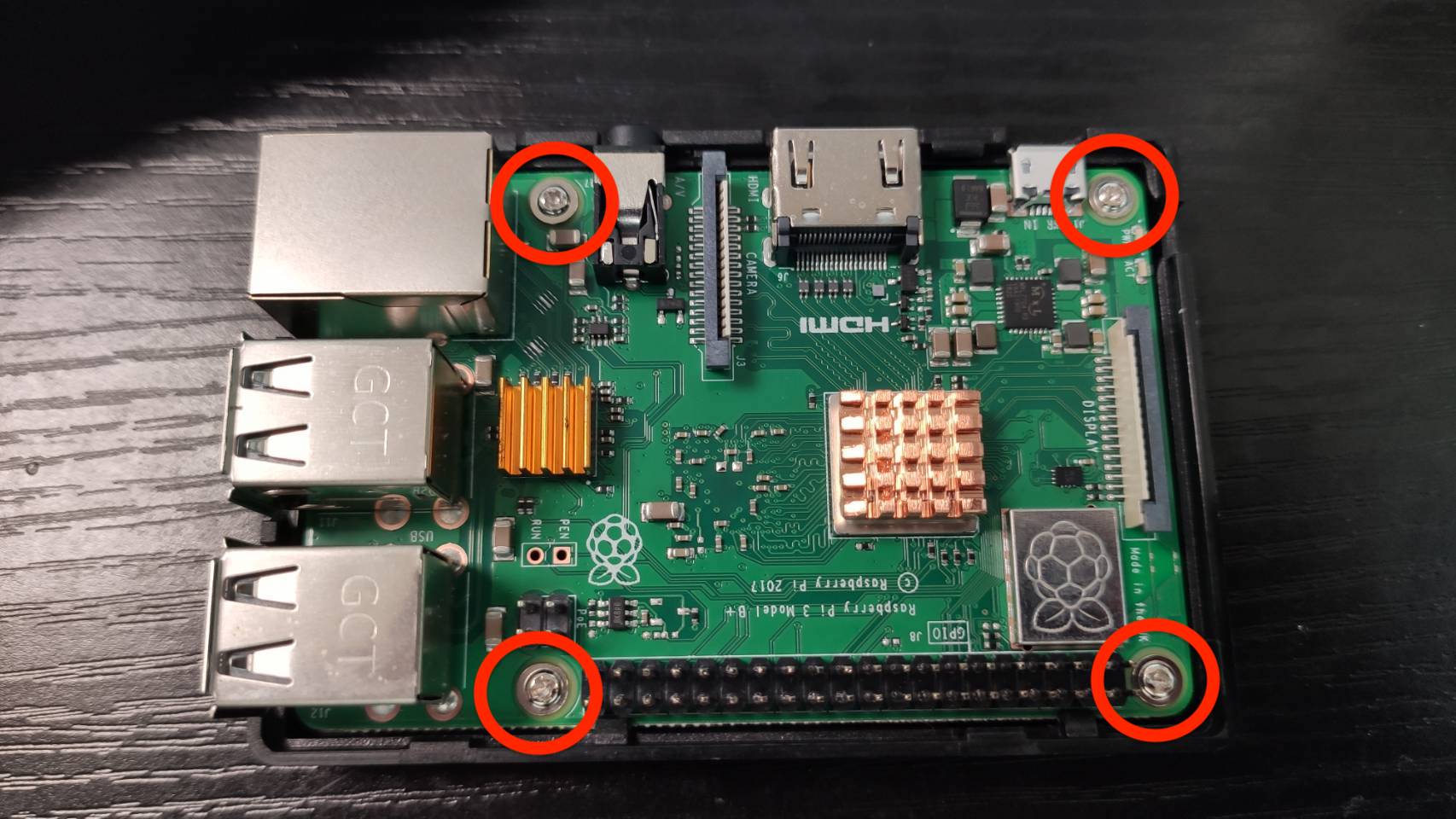
タッチパネルをつける
付属のタッチパネルを本体基盤に取り付けます。タッチパネル裏には接続端子があるので、それを本体にいっぱいピンがある部分に挿入します。挿入する部分は一番端から入れると基盤と同じサイズのタッチパネルが基盤を隠すような形でしっかりフィットするはずです。

タッチパネル挿入ができたらタッチパネルの端を覆うようにケースを上からはめれば取り付け完了です。

もしもタッチパネルをつけない場合さらにその上に蓋をすることで基盤を全て隠すことが出来ます。この蓋にはファンを取り付けできるものが多いです。
OSのインストール方法
さぁここからが初期設定の要です。途中で挫折しないでしっかりついてきてください。
まずラズパイのOSをインストールするには別のPCが必要になります。その別のPCのOSはWindowsはMacであれば構いません。今回はMacで説明していきますがWindowsでも操作は同じです。
OSファイルのダウンロード
まずはラズパイOSのダウンロードページへ移動しましょう。
ラズパイで動く様々なOSが公開されていますが、最初はメジャーなRaspbianというOSで良いと思います。ラズパイに慣れてから様々なOSを触ってみるといいでしょう。
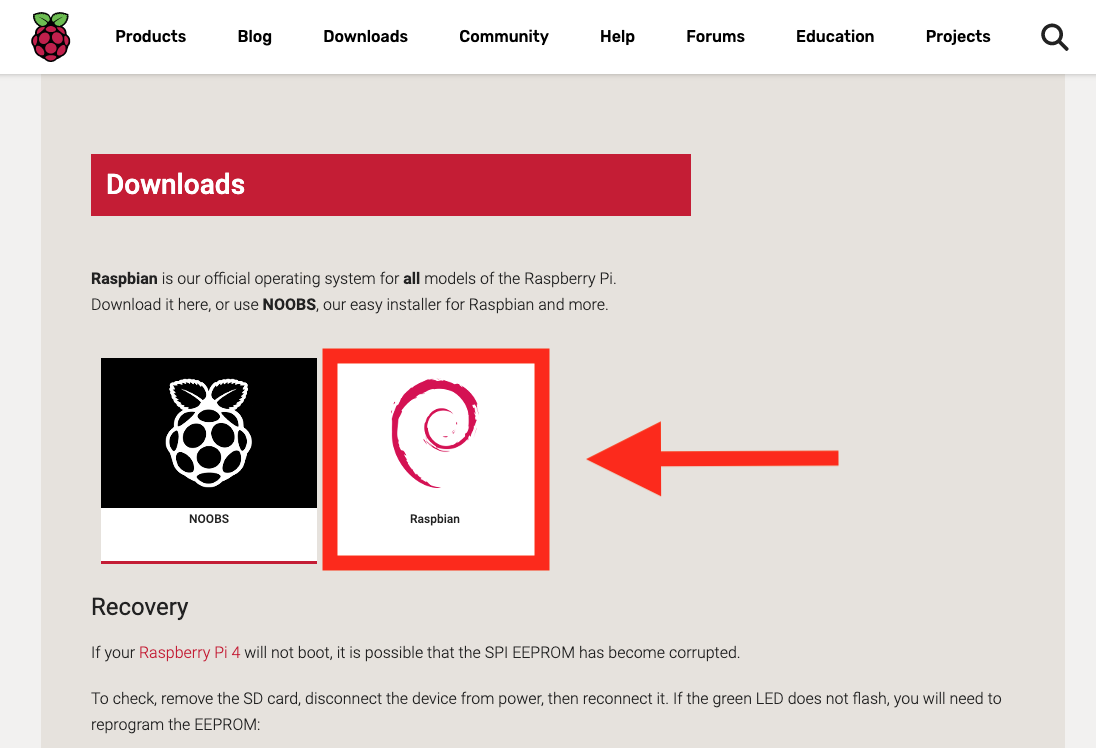
Raspbianの中でもダウンロードできるものが数種類あります。この中からは下の画像の矢印が指しているZIPファイルをダウンロードします。ファイルサイズが約2GBほどあるので、ダウンロードが完了するまで気長に待ちましょう。
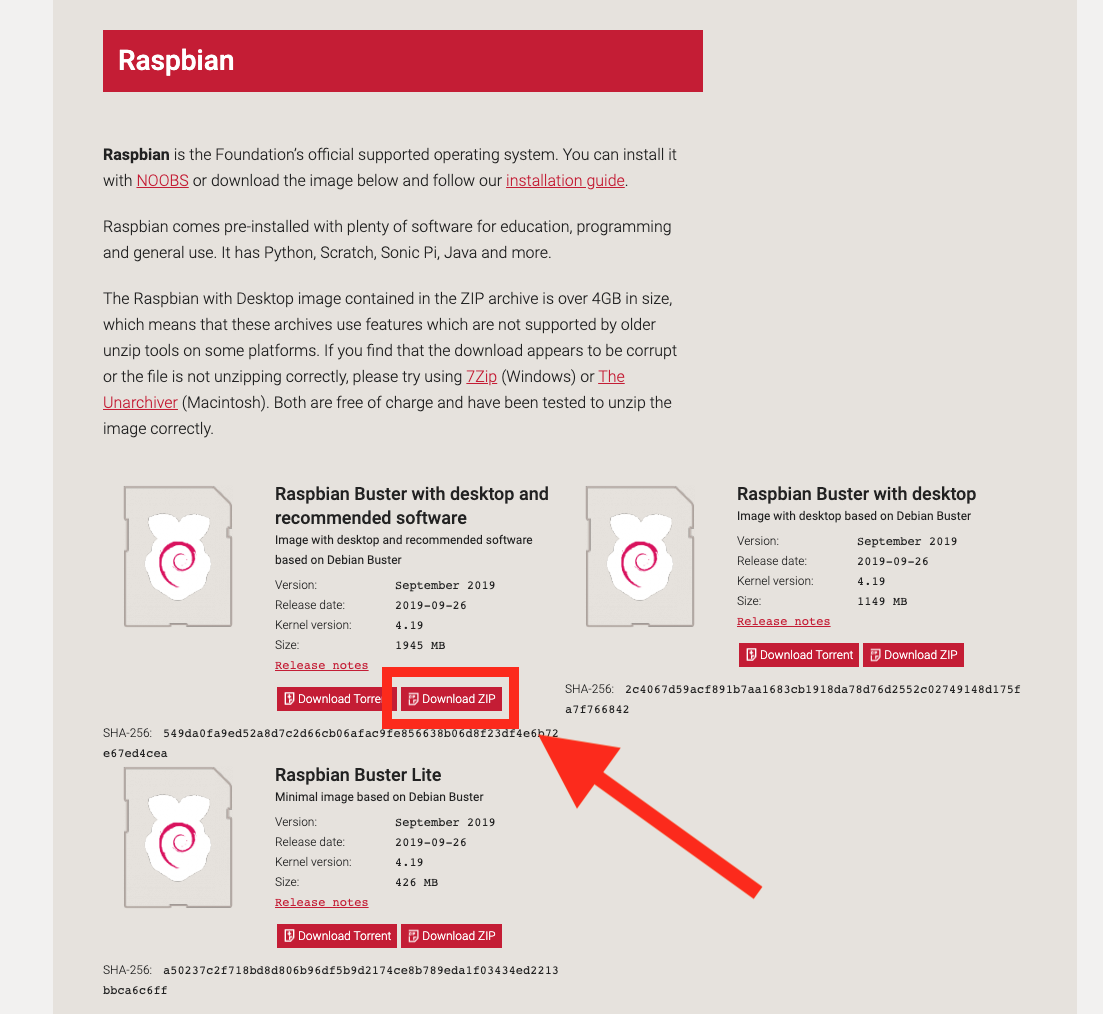
OSをmicroSDに書き込み
OSファイルがダウンロードできたら、これをmicroSDに書き込みます。zipを解凍して中身を移すだけではうまく行かなかったので、ちゃんと書き込みソフトを利用します。
書き込みソフトは様々なサイトで紹介されているbalenaEtcherを使用します。balenaEtcherのサイトにアクセスして、インストーラのダウンロードとインストーラの手順に沿ってソフトのインストールをします。
balenaEtcherのインストールが完了したら実際にOSの書き込みを行います。microSDは付属のアダプタに挿してPCに接続します。
こちらの書き込みソフトはシンプルなUIで簡単に操作出来ます。まずは「Select Image」のボタンをクリックで先程ダウンロードしたOSファイルを選択します。zipファイルのままでもいけるみたいです。
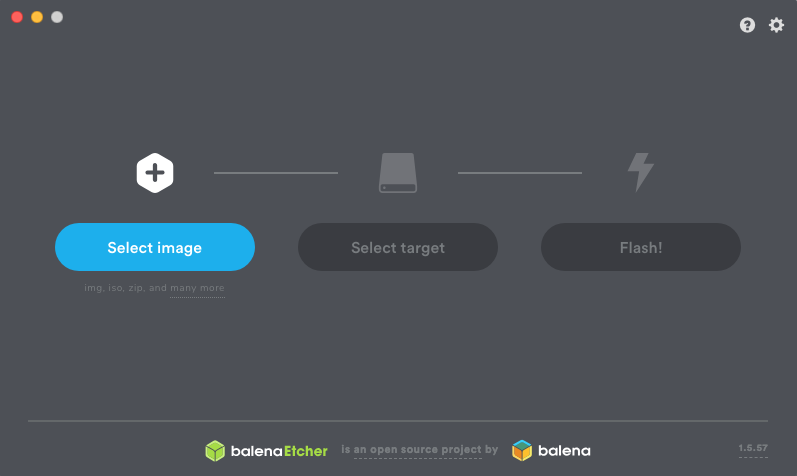
次に真ん中ではOSを書き込む先のディスクを選択します。基本的には自動で選択されますが、複数のディスクがPCに接続されている場合は、書き込みたい対象のmicroSDを選択しましょう。選択できたら右側の「Flash!」をクリックすると書き込みが開始されます。
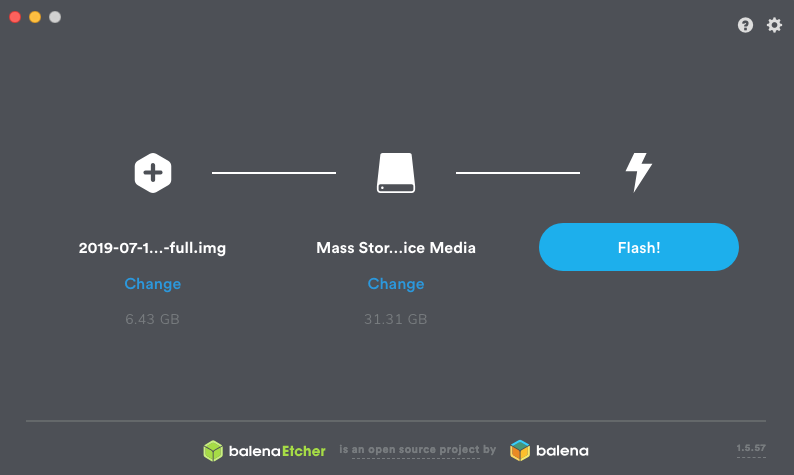
そこそこ時間がかかってから「Flash Complete!」と表示されるとOSの書き込みが完了です。
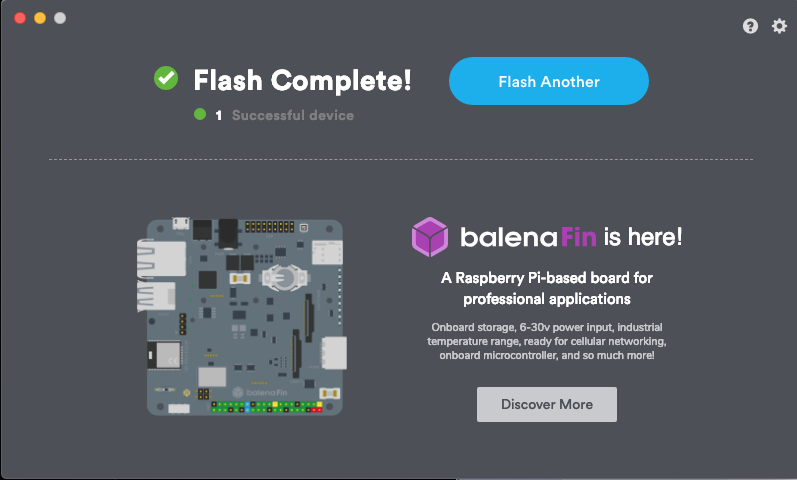
タッチパネルを使わずにHDMIケーブルでモニターに接続して使用する場合はここで初期設定関係は完了です。一旦お疲れさまでした。
タッチパネルを使用する人はここから地獄の設定が待ち構えています。私はこのタッチパネルの初期設定で結構な時間を食いましたので、私が成功した最短ルートをお教えしますね。
タッチパネルのセッティング
タッチパネルをつける人はタッチパネルのドライバをインストールしないと使えません。私はそのままで使えるもんだと思っていて、そのまま起動してもラズパイの画面は真っ白の状態でした。
まずは本体の初期設定が必要
タッチパネルのドライバのインストールをする前にまず一度HDMIケーブルで何かしらのモニターにラズパイを接続して、ラズパイ本体のパスワード等の設定を行います。PCモニターが無くても家にテレビでもあれば接続して画面として利用することが出来ます。
ラズパイ本体の初期設定が完了したら、そのままターミナルを開いてドライバのインストールを行うか、ssh接続の設定ができるのであれば他PCでssh接続して設定を行います。
まずはgithubで公開されているものをcloneしてきます。
git clone https://github.com/Elecrow-keen/Elecrow-LCD35.git
cloneをダウンロードできたら同じ階層に「Elecrow-LCD35」というディレクトリが存在するかを確認します。ちゃんとcloneできていれば「Elecrow-LCD35」ディレクトリに移動します。
cd ./Elecrow-LCD35/
移動ができたらディレクトリ内の「Elecrow-LCD35」をsudo権限で実行します。
sudo ./Elecrow-LCD35
「Reboot to apply changes?」で(y/n)でyesかnoを求められるので、そのまま「y」を入力して再起動させます。
この時にラズパイ本体にタッチパネルがくっついている状態であれば、タッチパネル画面は真っ白状態から正常ににデスクトップ画面が表示されると思います。
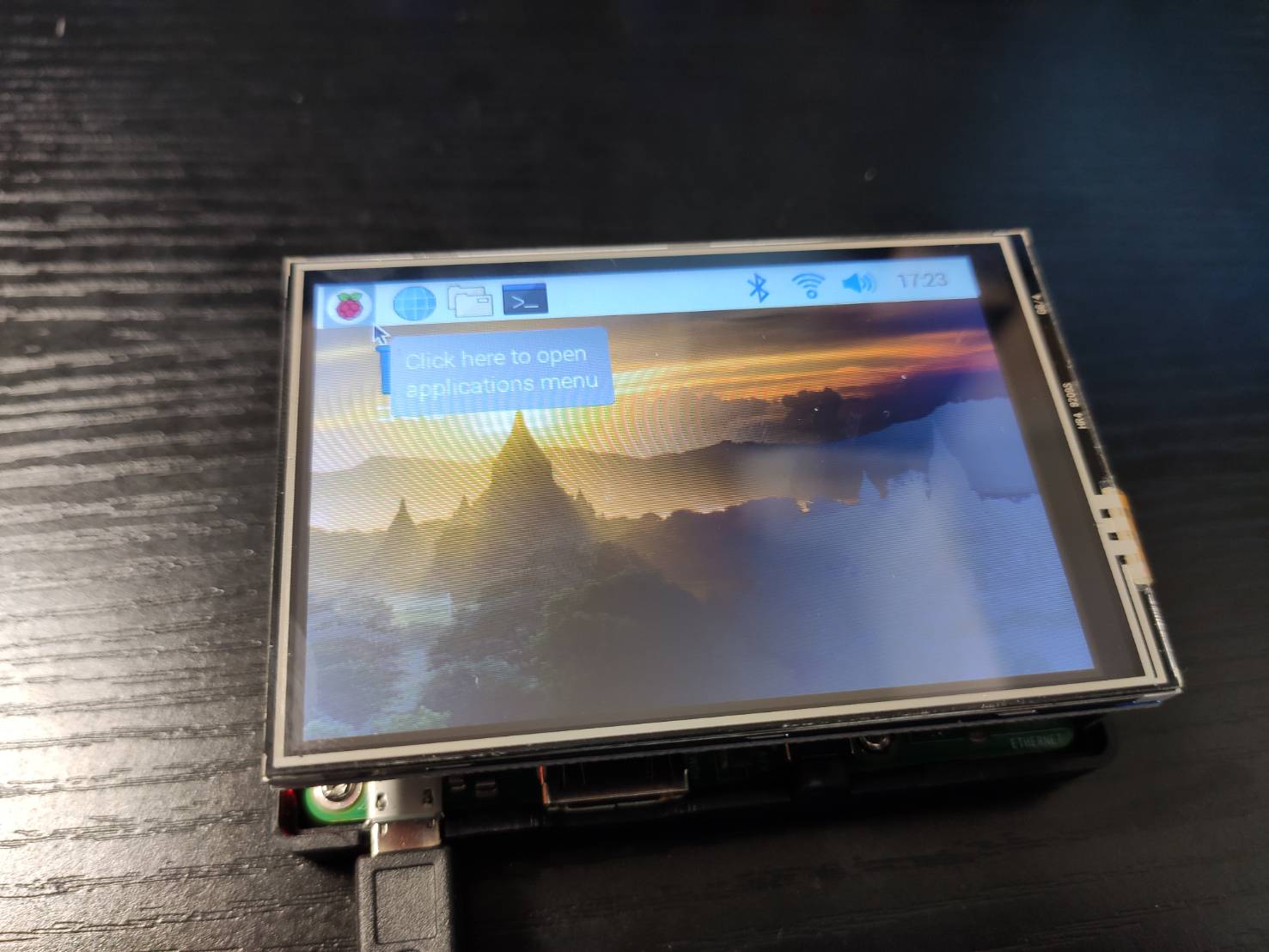
私は様々なサイトを巡回していろんな方法でタッチパネルのドライバインストールをしましたが、結局このコマンドだけで簡単にインストール出来てしまいました。
使用するタッチパネルによりcloneしてくるドライバがことなることがあるかもしれませんが、3.5インチのタッチパネルであれば基本的にはこのコマンドだけでできると思います。
地獄のタッチパネル初期設定といいながら、実は簡単なコマンドでした。私がいろいろなサイトの情報を試しまくっただけでしたね。
まとめ
今回はラズパイ3B+の購入から組立て、初期設定方法まで解説してきました。
せっかく購入して使用できる状態まで作成ができたので、これからこいつを何に使っていこうか考えているところです。今使用しているVPSサーバのCPUとメモリが貧弱なので、Webサーバの開発としてこちらに切り替えて、通信の安定するVPSサーバに公開する、という手順で使っても良いかもしれません。
またこのラズパイを使ってなにか紹介できる物があれば記事にしていきますね。
最後までご覧いただきありがとうございました。
ではまた!