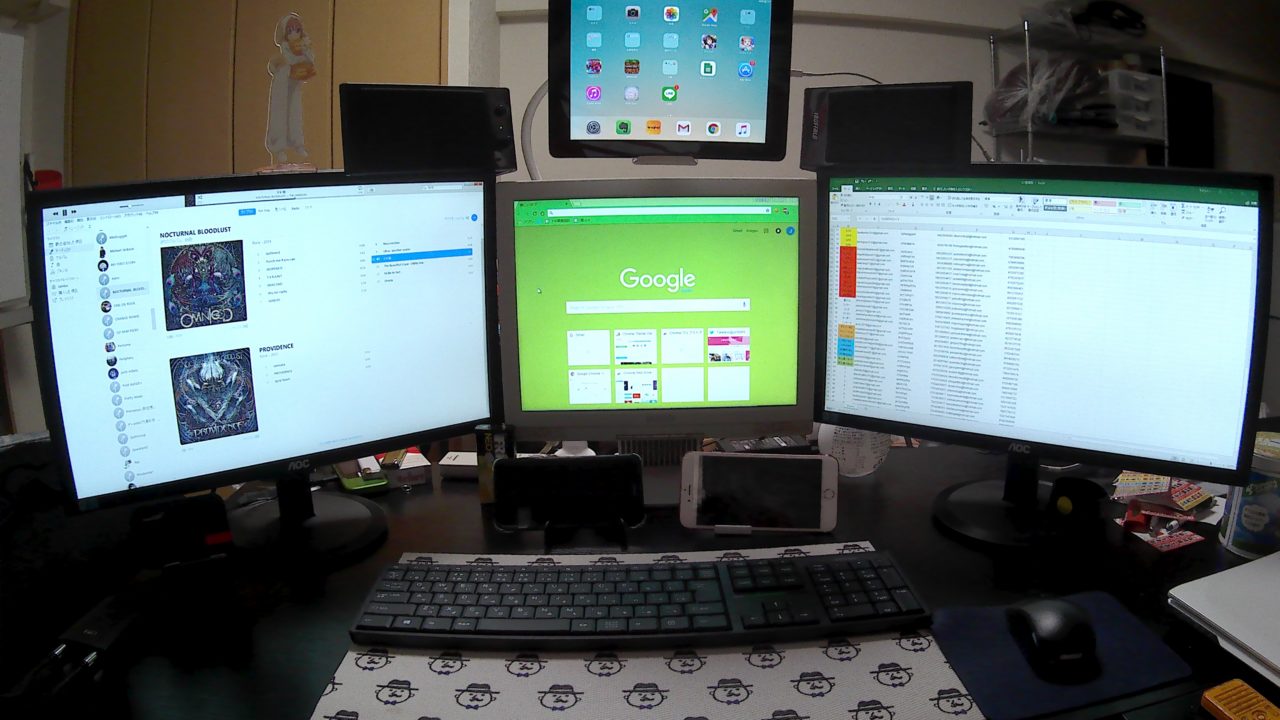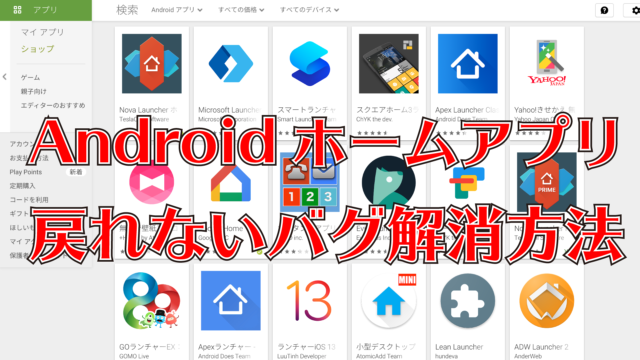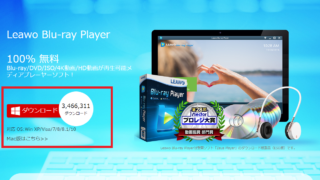どうも、こっこです。
今回はマルチモニタ構成で、画面バラバラにそれぞれの壁紙設定をする方法について解説します
壁紙を自分のお気に入りの画像に変えるだけで作業効率がアップする気がします。
部屋の模様替え感覚であなたのお気に入り画像をそれぞれのモニタの壁紙設定をしてみてください!
現状の自分のデスク周り

現状の自分のデスク周りはこんな感じです。
PCから接続してモニタが3枚と、上部にiPadをアームで固定しています。
PCのオンボードからど真ん中のモニタを接続し、両サイドのモニタはグラボから接続しています。
オンボとグラボの両方から画面出力するにはBIOSからマルチモニタ設定をしました。
マルチモニタの壁紙設定をしたあとはこんな感じです↓
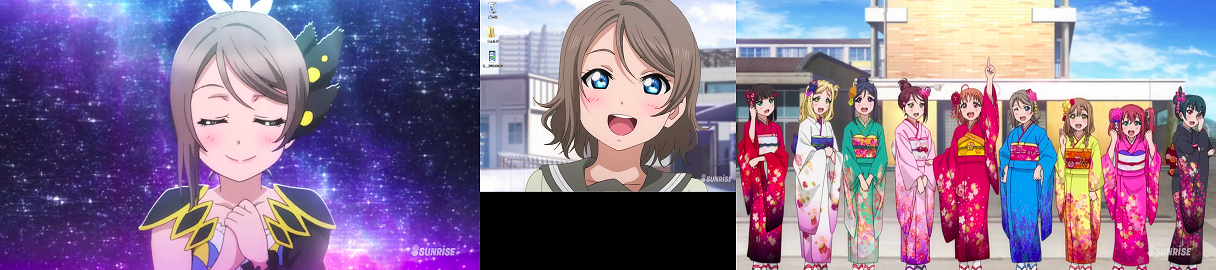
推しの曜ちゃんやAqours全員集合している画像を壁紙に使って癒やしになってます。これのお陰で「作業頑張ろう!」って気になります。
コントロールパネルで細かな設定ができない
モニタが複数枚ある場合は、Windowsのコントロールパネルでは細かな設定ができません。
すべて同じ画像が壁紙に設定され、なおかつメイン設定のモニタのサイズに合わせて他モニタも同じサイズの壁紙になってしまいます。
私はど真ん中の4:3のモニタをメインに使用しており、標準設定で壁紙に画像設定をするとこんな感じになってしまいます。
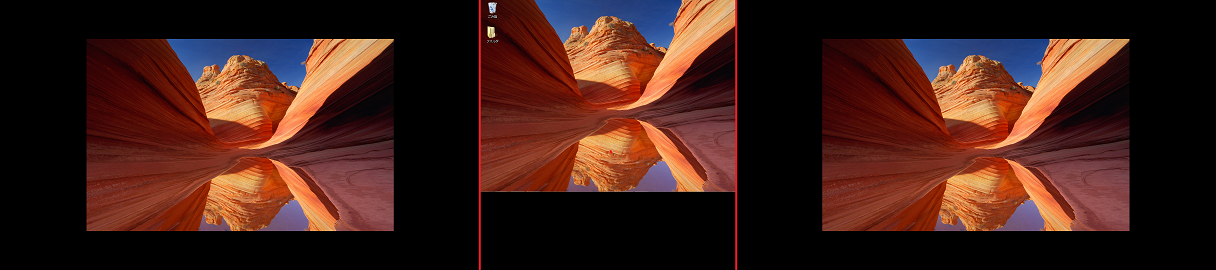
(赤線はモニタとの境界)
壁紙設定がなかなか融通が利かないので、コントロールパネルでマルチモニタの壁紙設定はできないものだと思ってください。
フリーソフトで設定する
Windowの標準設定ではマルチモニタの壁紙設定ができないので、自由自在に壁紙設定ができるソフトを使用して設定をしていきましょう。
MultiWallPaperをダウンロード
乗りれというサイトで対応するフリーソフトをダウンロードしましょう。
zipファイルをダウンロードし、解凍できたら「MultiWallpaper.exe」を開いてアプリケーションを起動します。
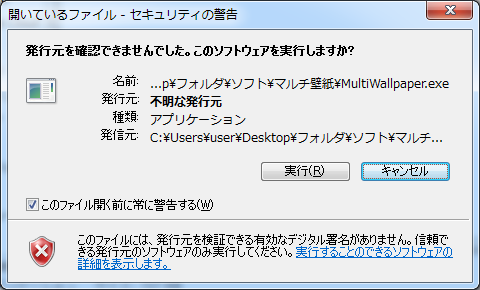
アプリ起動時にこのような表示が出ますが、安心して使用できるものなので左側の「このファイル開く前に常に警告する」のチェックを外しておきましょう。
MultiWallPaperの設定方法
MultiWallpaperでの壁紙設定はとても簡単です。
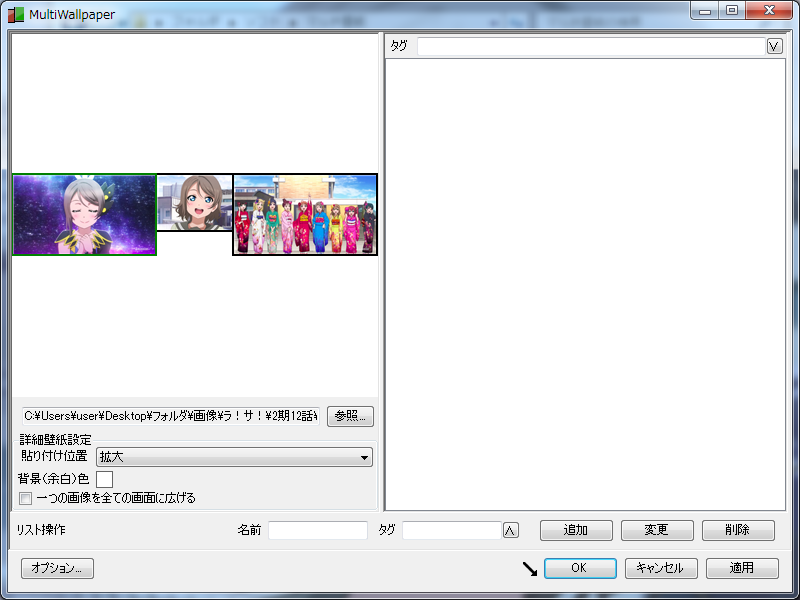
このような表示で設定するモニタ部分をクリックすると緑の枠線で選択されます。あとはちょっと右下にある「参照」をクリックして設定する壁紙を選択するだけです。
画像サイズとモニタサイズが合わなかった場合の拡大設定もできるようです。
設定関係が完了したら、右下の「適応」をクリックして「OK」を押すだけで壁紙設定が完了です!
まとめ
いかがだったでしょうか?設定自体はとても簡単なフリーソフトのご紹介でした。
そもそもWindowsの標準設定でこれくらい簡単にしてくれていれば話が早いところなんですけどね^^;
モニタが複数あるあなたはその日の気分で風景画にしたり、キャラ壁紙にしたり、洋服を着替える感覚で実際に変えてみてください!
自分はアニメ画像以外にも次に購入したいバイク(ZX-14R2005年)の画像を壁紙にして、目標達成のために気合いれて頑張ったりしているので、ぜひいろいろ試してみてください♪
ではまた!